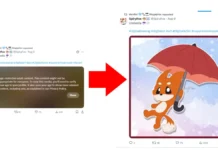Live Caption has been a feature of Android phones, and it is now available on desktop and laptop. Google brings the Live Caption feature to Windows, Mac, and Linux systems via Google Chrome version 89. The real-time, automatic captioning will transcribe the audio and video, and the text will display at the bottom of the screen.
Here is a step-by-step guide on how to enable Live Caption on Google Chrome for desktop. Google Chrome’s live Caption will work with video sites, many web-based videos or audio message services, podcasts, embedded video players, and more. But currently, it supports the English language only.
The Live Caption will helpful when you play audio or video in a noisy place where the audio often gets lost in the background sound and if you do not have proper headphones. Also, people who have hearing impairments can have benefited from it.
Steps to Enable Live Caption on Google Chrome for Desktop
- Open Google Chrome on your computer, click on the three vertical dots menu and choose Settings.
- Next, click on Advanced in the left side drawer, and choose Accessibility.
- Under Accessibility, click on Captions, turn on the Live Captions option and then restart the browser.
Now, when playing audio and video on Chrome, a floating box will appear in the bottom portion of your screen with transcribed text. What is more, automatic captioning works offline as well? So you can use Chrome to play audio and video files stored locally on your computer.
More Resources
- Enable Picture-in-Picture (PiP) Mode in Chrome without Extension
- Enable Google Assistant Voice Search in Chrome for Android
- How to Enable, Use and Create Your Chrome Actions
- How to Enable Captions in Google Duo for Audio/Video Messages