As announced earlier, Samsung Galaxy A8 2016 edition starts getting the official Android 7.0 Nougat update. Currently available for Korean variant Galaxy A8 SM-A810S that comes as build number A810SKSU1BQH1, the Nougat update for other Galaxy A8 variants (SM-A810F, SM-A800YZ, SM-A800S, etc) are forthcoming. The Android 7.0 update rolls out via OTA, but you can also install the update manually via Kies and Odin as well.
Android 7.0 Nougat will bring various new features and performance improvements to Galaxy A8 SM-A810S. You can experience TouchWiz Nougat features like improved UX, improved Split screen feature, Doze battery saving mode, redesigned notifications shade, and updated Android security patches and more.

Samsung Galaxy A8 2016 stock Nougat update comes as build number A810SKSU1BQH1, which can be updated via Kies or manually via Odin tool. In experience users should wait for the OTA update. It will arrive on your device in the coming days.
If you have not received the OTA notification for the update (A810SKSU1BQH1), check it manually by going to Settings > About device > Check software updates.
If you prefer manual installation, then download the firmware and flash it via Odin. Check out the guide below.
Also Read: How to Update Galaxy A3 (2016) to Android 7.0 Nougat Manually
Update Galaxy A8 (2016) to Android 7.0 Nougat Manually
1. Download Galaxy A8 SM-A810S Nougat firmware [here] and Odin tool [here].
2. Unzip the downloaded firmware file and Odin zip file on your Windows PC.
3. Run Odin.exe file.
4. Enable “USB Debugging” and “OEM Unlock” on your phone.
5. Now, boot your phone into ‘Download Mode’ (Press and hold Home + Power + Volume Down buttons together).
6. Now, connect your phone to your PC. You will get a blue sign in Odin. If not, install proper driver on your PC and start.
7. In Odin, make sure Re-partition is NOT ticked (tick only the Auto Reboot and F. Reset Time check boxes, see below screenshot for example).
8. Select AP in Odin and choose the firmware file (with .tar extension) you have unzipped.
9. If everything OK, click the Start button. Once the ‘Pass’ message is appeared in Odin, reboot your phone.
Troubleshooting:
In case you get a Fail message, repeat all the procedure carefully and ensure that you have downloaded correct firmware. Any question? Leave it in the comment section below (Source – Sammobile)

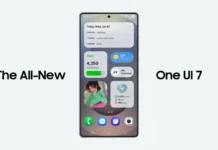
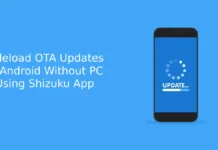
![Fix Unable to Boot in Recovery Mode on Samsung Phone: Showing [PDP] Error Android Recovery Mode](https://techtrickz.com/wp-content/uploads/2025/03/Android-Recovery-Mode-218x150.jpg)