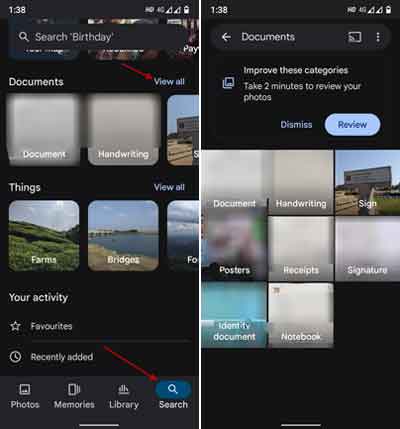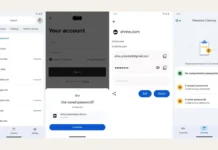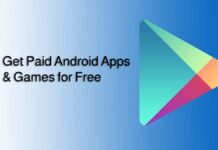The Google Photos app is not just a photo viewer app for Android and iOS. It has many other features on its shelf for you. Google has recently enhanced the Photos app with new features and artificial intelligence integration. For example, the Photos app now uses AI to recognize and categorize your photos, screenshots, and scanned documents and sort all these images into appropriate albums.
Android and iOS users can now use Google Photos’s new AI feature to find documents quickly. It helps you easily see screenshots and photos that contain text and documents scanned by it without scrolling through your complete photo library. Also, the new document finds feature further categorizes images into several other items – receipts, posters, handwriting, signature, identity documents, etc. – to make things easier.
ALSO READ: How to Use Google Photos App to Scan a Document in Correct Proportion
How to Find Documents Faster Using AI in Google Photos?
1. Open the Google Photos app on your Android or iOS phone.
2. Tap the Search tab at the bottom of the Photos app.
3. You will see the new Document section between the Places and Things options.
4. In the Document section, tap the View All option.
5. You will now see albums with labels, such as screenshots, posters, menus, book covers, identity documents, handwritten and more.
6. Choose the appropriate album to find your documents.
Sometimes, Google Photos will place some images that include text in the wrong categories. In this case, tap the check box next to them, tap the three-dot menu button, and choose the Remove Photos option.
Another new feature of Google Photos is the option to set reminders. If your screenshots and photos include dates of upcoming events, for example, a train ticket, it lets you set reminders in your calendar.
To do so, go to the document with an upcoming event date and tap the Set Reminder option. Next, add the date to your calendar, and you will get a reminder nearer the time.
More Resources:
- How to Extract Text from Images Using Google Photos App
- Digitize Your Old Photo Prints Using Google PhotoScan App
- Get Google Photos Memories Feature on Desktop Via Chrome
- How to Use Google Photos App’s Locked Folder to Hide Your Photos and Videos
- How to Edit Images in Microsoft Edge Browser (Supports JPEG, PNG, WebP, AVIF, etc.)