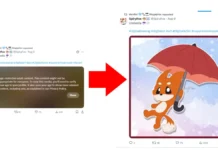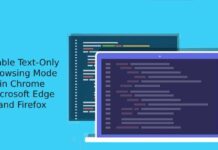Google introduced an official dark theme with Chrome version 74 as an experimental feature (see original post below), but it is official now with version 78. It will flip the Chrome settings, menu, and home page to the dark theme. Other elements and webpages won’t shift to dark mode, as it may break some webpages.
To enable dark mode in Google Chrome, open the browser > tap on the menu (three vertical dots bottom right of the window) > tap on Settings > tap on Themes > and turn on Dark. Your browser will instantly switch to dark mode.
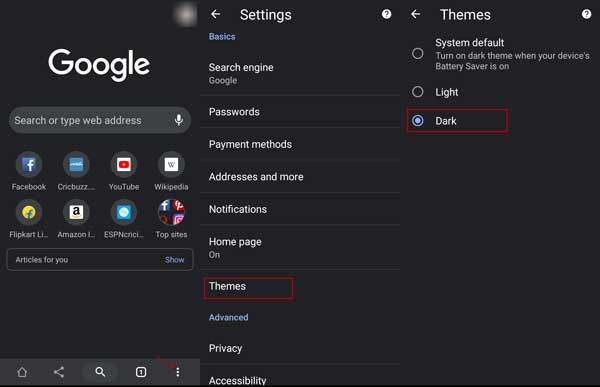
[Original post] Android is gradually shifting to the dark mode from the usual white interface, as it has little impact on battery life and better for eyes. Introduced with Android 9 Pie, Google is preparing to add a system-wide dark theme to the upcoming Android Q.
Many Google apps and third party apps already have/shifted to a dark mode/dark theme like YouTube, Phone app, Messenger, Gboard, etc. and now Chrome. Google introduced an official dark theme with Chrome version 74, but it is an experimental feature now.
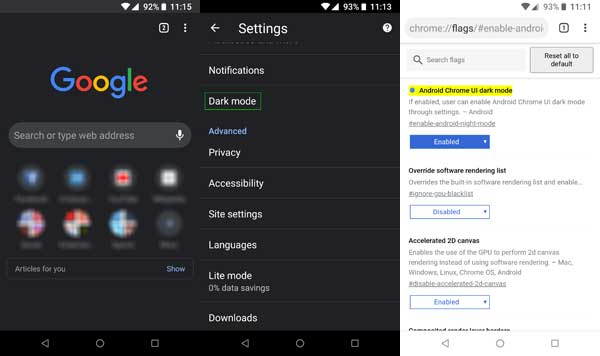
Here is how to enable dark mode/dark theme on Google Chrome for Android. If you turn on the dark theme, it will darken the interface of Chrome’s home screen, settings menu, and a few other elements.
Enable Google Chrome Dark mode
1. Check you Chrome version. It should be 74 or update the app.
2. Open the app and in the address bar type “chrome://flags” and hit enter.
3. Search for “Android Chrome UI dark mode” flag and enable it.
4. Restart the Chrome, open Settings menu and you should see the Dark mode option. Turn on it.
If the option didn’t show up after restarting Chrome, try to force stop the app and then check again.
Dark theme or dark mode on a phone with an AMOLED display will extend its battery life. In addition, viewing a darker interface in a low-light environment is better for eyes.