Windows Explorer has had a redesign in Windows 8, and now features Microsoft’s Ribbon toolbar first introduced in Office 2007. Personally, I love the Ribbon interface as it gives easy access to commonly used functions. However, not many like this new Ribbon Explorer and they say it makes some tools harder to find. But it actually works reasonably well in Windows 8.Whatever will be that, here are few ways to disable Ribbon Explorer in Windows 8.
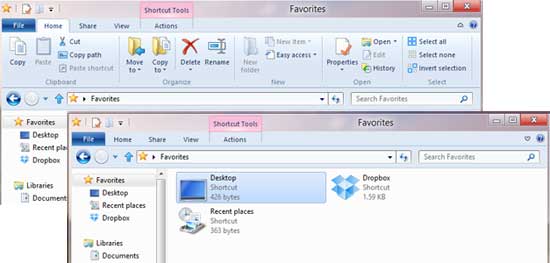
Contents
Hide/Unhide Windows 8 Ribbon Explorer With shortcut key:
If you don’t like Ribbon Explorer, you can simply hide and unhide it with the shortcut key Ctrl + F1.
Disable Ribbon Explorer in Windows 8 via Group Policy Editor:
You can disable the Ribbon Explorer permanently using group policy settings, which allow you to disable Explorer Ribbon and start Windows with the ribbon minimized. Follow the procedure below.
Step 1: Click Win + R key to open Run command box and type gpedit.msc in the box and press Enter key
Step 2: Double click Computer Configuration ->Administrative Templates -> Windows Components to expand it.
Step 3: Click Windows Explorer and locate “Start Windows Explorer with Ribbon minimized“.
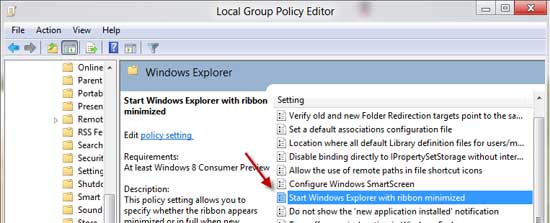
Step 4: Double click on it to open the settings and choose “Enabled” option. Restart your computer.
Software Tools For Disabling Windows 8 Ribbon Explorer
Ribbon Disabler for Windows 8:
Ribbon Disabler for Windows 8 Consumer Preview is a portable tool that allows you to disable Ribbon in Windows 8 CP’s Explorer with a click. Also it has an option to restore ribbon. [Note that the Ribbon Disabler supports only 64-bit Windows 8 only]
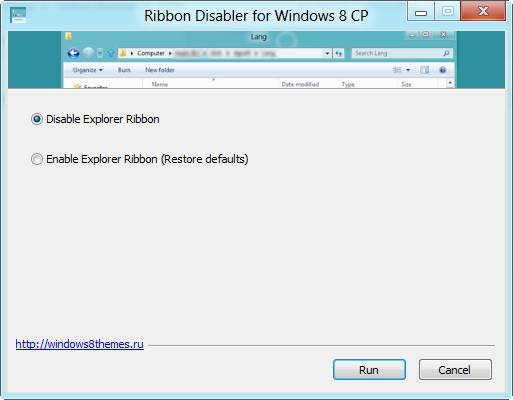
Ribbon Disabler for Windows 8 Consumer Preview can be downloaded from source here.
Metro UI Controller for Windows 8:
This is a free tool that allows you to disable some or all Metro features of Windows 8 such as Ribbon Explorer, Lock screen and Start Screen, etc.
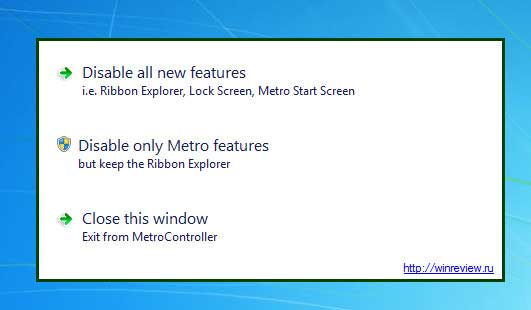
Run the tool, select your option and restart your PC. That is it. You can download Metro UI Control from source here.



