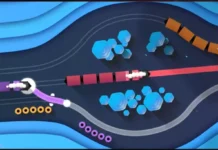Real Tone feature was first introduced with Google Pixel 6 series phones, and it is now available to all Android phones and iPhones via the Google Photos app. The Real Tone feature helps you enhance skin tones in photos so that everyone looks as good as they can. Here is how to use Google Photos Real Tone filters on your Android phone and iPhone.
Google recently added a new set of filters in the Google Photos app, called Real Tone. Currently, it is available with a couple of filters only, such as Playa, Clay, Desert, Honey, and Isla. The Real Tone is particularly useful for shots of people whose skin tone may not be captured accurately by phone cameras. So, you can use it to make different skin tones appear more accurate and natural.
ALSO READ: Use Google Photos app’s Locked Folder to hide your photos and videos
Real Tone filters are simple to use on Google Photos app. Just choose the one that suits your photos and you will see the message “Made with Real Tone” when you select a filter.
How to Use Google Photos Real Tone Filters on Android and iPhone?
1. Open the Google Photos app on your phone.
2. Open an image you want to apply the Real Tone filter, and tap the Edit button.
3. Next, select the Filters (if the option is missing, tap on Crop. You will see several options, including Filters).
4. Here you will see five new options – Playa, Clay, Honey, Isla, and Desert, that you can tap to apply natural skin tones to your photo.
5. When you choose one of these filters, you will see the message “Made with Real Tone.”
6. Tap Save or Save as copy to save the edited photo.
Google Photos app is not just a gallery cum backup and editing application. It has many handy features built-in for your use. For example, you can use the Lens option to copy text from photos. You can also use the markup feature to draw sketches and write notes on your pictures and screenshots.
More Resources:
- Get Google Photos Memories Feature on Desktop Via Chrome
- How to View Photos Taken With iPhone/iPad in Windows
- Digitize Your Old Photo Prints Using Google PhotoScan App
- Transfer All Google Photos and Videos to Your Computer or Cloud Storage