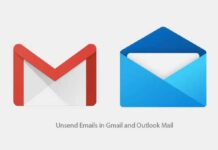Though the Mail app comes with Windows 8 is simple in nature and feature wise far-off from Outlook or Windows Live Mail, it lets you access your Hotmail, Gmail and Microsoft’s new Outlook mail inbox right from your Windows 8 Start screen. You can read, reply or compose mail by just clicking the Mail app. If you don’t know how to add Gmail or Microsoft’s new Outlook mail to Windows 8’s Mail app, here is how it is.
How to add Gmail and Outlook mail to Windows 8’s Mail app?
Run Mail app from Windows 8 start screen and click Win + I shortcut keys. Then click “Accounts” and the click “Add an account” option.
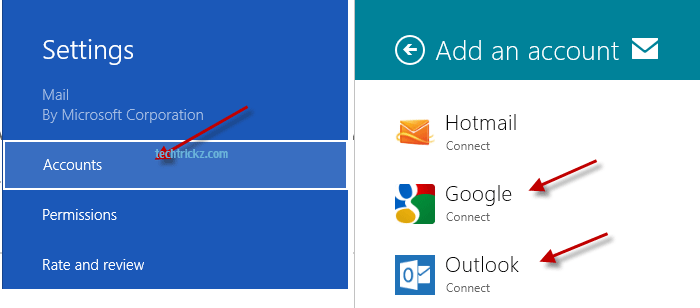
Now, choose Gmail or Outlook mail from the list and enter the information (mail address and password) to connect your Gmail or Outlook mail account.
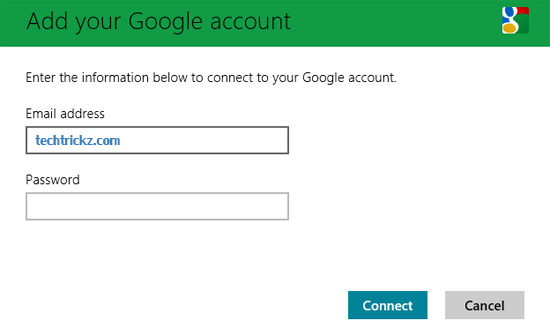
Finally click “Connect” button to complete the process. This way you can add more than one Gmail or Outlook accounts to Windows 8’s Mail app.
Please note that your system should be connected to one of your Microsoft account; otherwise, you cannot add other mail accounts to Mail app. Therefore, if you’ve already installed Windows 8 (RP) and didn’t sign in with a Microsoft account, just follow these steps:
Click Win + C keys and select Settings. Then, click “Change PC settings”, and then click “Users”. Click “Switch to a Microsoft account” and enter your hotmail address.