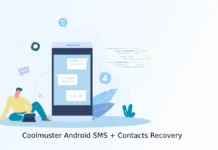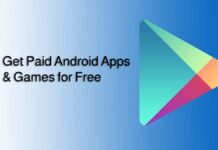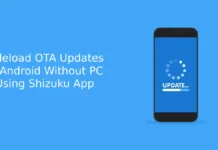Microsoft’s new Outlook.com mail service, which is designed to replace Hotmail, brings a bit more for its users. It gathers all your emails, social updates, contacts, calendars and SkyDrive files in one place. Previously, I had published articles on how to access Outlook web mail on Android device via a mail client and as push notification, now Microsoft has released an official Outlook app for Android, which offers new features including the ability use multiple Outlook.com account. Here is how to configure it.
The Outlook app for Android is free and works on all Android 2.x devices and higher. Features includes, get email messages right away with push notifications, sync with calendar and device contacts, view and sync standard and custom folders, including sub-folders, send, receive, and view photos and other attachments, use with multiple Outlook.com accounts.
How to Configure Outlook app for Android?
Run Outlook app and accept the licensing agreement. On the next screen enter your outlook.com (or Hotmail) email address and password and click next to sign in.
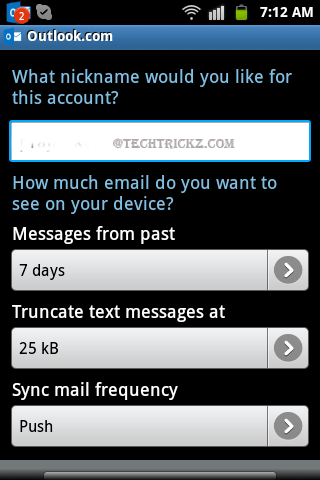
From the next screen, you can configure basic settings of Outlook.com mail app such as your nick name, how much email you want to see on your device (past 1 days to 30 days), truncate text messages (choose to truncate messages to display headers only or the entire message up to 100KB.) and sync mail frequency.
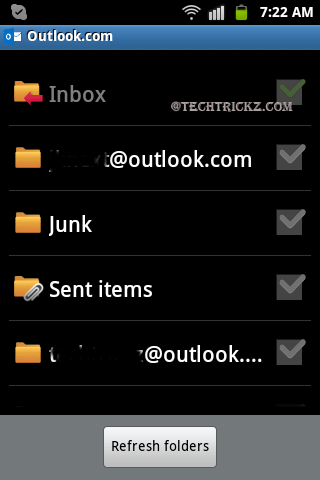
To view your Sent, Junk, Trash or custom folders, from the app menu select Account Settings, Folders’ and then Refresh folders. Then select from the list, which folders you would like to sync to receive updates.
Outlook app for Android can be downloaded from Play Store