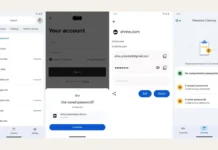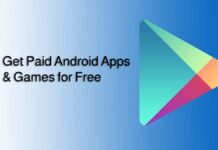Need to keep your Android phone’s screen awake for a long time? Doing it frequently through the display settings menu is really an annoyance. Here is how to add a quick setting tile for screen timeout settings, so that you can keep your Android phone’s screen awake for a specified time just with a touch. After times up, your screen will continue sleeping normally. This is something similar to CyanogenMod ROM’s ‘Caffeine’ function.
For various reasons you might want to keep your Android phone’s screen awake for a long time. For example, 5 minutes, 10 minutes, 30 minutes or like that. Though you can do it through the display settings menu, there is a very simple method via the quick settings menu. All you need to add a screen timeout tile to the quick settings menu. Just touch on it to activate.
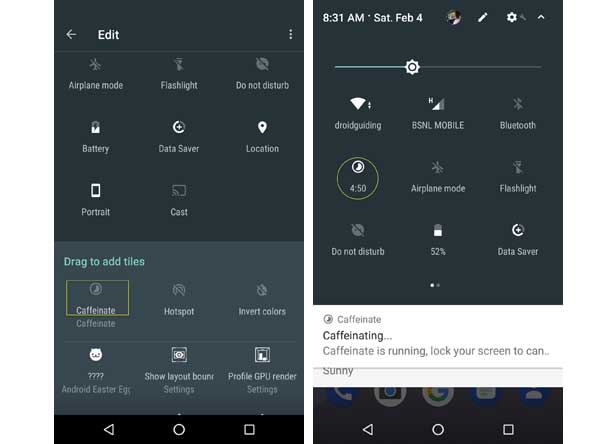
Caffeinate is free app that adds a tile to the Quick settings menu, just like CyanogenMod ROM’s ‘Caffeine’. Just taping on this tile will keep your screen awake. The default wake up time is 5 minutes, but you can change it up to 60 minutes by taping on the tile.
Of course, only Android 7.0 and up will allow you to add tiles to the Quick settings menu. Therefore, the app works only with Android 7.0 Nougat and up.
How to Add Screen Timeout Quick Settings Tile on Nougat?
1. Download Caffeinate app from Play store [HERE] and install it.
2. It will add Caffeinate tile to the Quick Settings menu list. To add it to menu list, just do as given below.
3. Swipe down the Quick Settings men and tap ‘Edit’. From the available list, drag the Caffeinate tile to the quick settings menu list.
To activate screen timeout time, simply tap on the Caffeinate tile. To change the duration of time, repeatedly tap on the tile. After setting a screen wake time, you can quit the function at any time by simply locking your screen.
Another feature that Caffeinate brings to Nougat users is the ‘Sound profile’ tile. By enabling the tile, users can easily put their phone into vibrate only mode by touching the tile and vice versa – a time saving feature of the past.