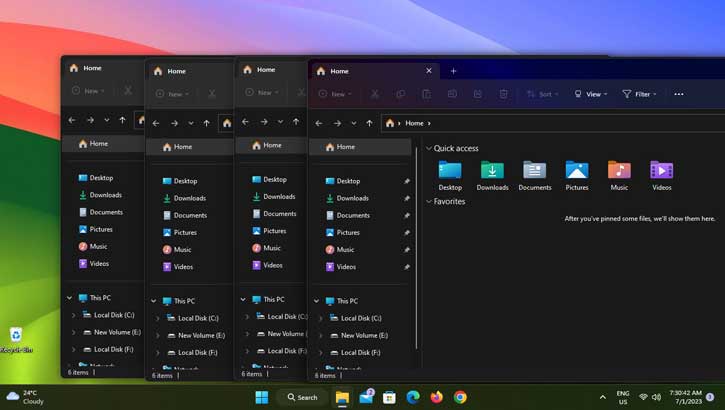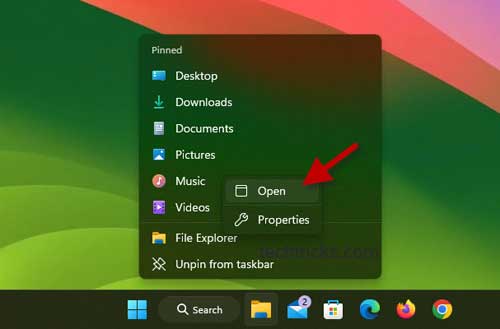Microsoft has redesigned File Explorer in Windows 11, and now it has a sleek look, a tabbed interface, and better features. File Explorer is a significant part of the Windows operating system, as it helps you manage your files. The latest tab feature in File Explorer lets users keep several folders open in the same window and switch quickly between them.
Though the tab feature lets you keep several folders open together and switch quickly between them, some of you might want to open multiple File Explorer windows in Windows 11. One way to open a new File Explorer window in Windows 11 is to right-click a folder and choose Open in a new tab.
You can also open multiple File Explorer windows in Windows 11 from the taskbar. It would be the simplest way of opening two or more File Explorer windows together in Windows 11.
ALSO READ: How to Open Classic File Explorer With Ribbon UI in Windows 11
Contents
How to Open Multiple File Explorer Windows From Taskbar in Windows 11?
1. First, pin the File Explorer to Windows 11 Taskbar.
2. Now, right the File Explorer in Taskbar and then right-click File Explorer in the menu that appears.
3. You will see the option to Open it in a new window.
4. Next, right the File Explorer in Taskbar and then click File Explorer in the menu that appears to open it.
5. Repeat step four to open any number of File Explorer windows.
Upcoming Changes in File Explorer in Windows 11
Microsoft is prepping to give design refresh and new features to File Explorer in Windows 11. The upcoming update to File Explorer will have a new Details Pane, Microsoft 365 integration, and Gallery View.
Also, the design refreshes to File Explorer will bring a clutter-free interface. The folder view, toolbar, menus, search bar, etc., will have a fresh look and enhancements. However, the layout and structure of File Explorer will not change. It will look identical to the existing File Explorer.
More Resources:
- How to Move a File Explorer Tab to Another Window in Windows 11 By Dragging
- How to Fix Notepad Not Opening Issue on Windows 11
- How to Set Windows 11 to Receive 5GHz Wi-Fi Band Only
- How to Enable Seconds in System Tray Clock in Windows 11