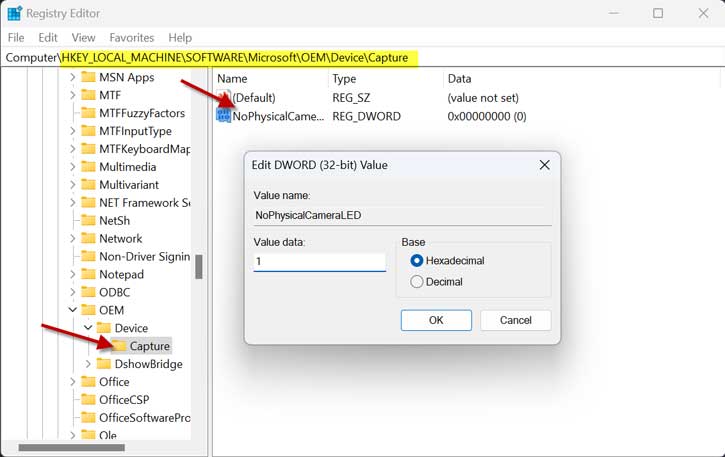A webcam is an essential feature of a Windows computer, as it is necessary for video calling, online meetings, remote working, etc. In Windows, apps and services can access the webcam for their functioning. Sometimes, a malicious app can also access the webcam and record without your knowledge. Windows has settings to control the camera access, and most PCs have an indicator that lite up when the camera is working.
However, if your PC does not have a visual indicator or a physical shutter for the webcam, Windows 11 provides a software solution to know whenever an app activates your webcam. The camera access indicator or the camera privacy indicator is a hidden feature of Windows 11, which you need to enable manually.
ALSO READ: How to Change Volume by Scrolling the Mouse Wheel in Windows 11
Here is how to enable the Camera Indicator feature in Windows 11 computers through the Registry Editor tool.
How to Enable Webcam Access Notifications in Windows 11?
1. Open the Registry Editor on your Windows 11 computer.
2. Navigate to HKEY_LOCAL_MACHINE\SOFTWARE\Microsoft\OEM\Device\Capture.
3. Double-click NoPhysicalCameraLED on the right pane of the registry editor.
4. The default value will be 0. Change its value to 1 and click the OK button to save the changes.
5. Finally, restart your computer.
You have enabled the webcam On/Off onscreen notifications on your Windows 11 computer. If an app access the camera or turn the camera On/Off, a Camera indicator will pop up on the screen, letting you know the status.
If your computer does not have a visual indicator for the camera or not working, the camera privacy indicator will be a good feature. However, since you need to edit the registry, you should create a backup of your system before proceeding. A wrong entry can cause severe problems to your system.
If you want to go back to the previous state, repeat the steps and change the value of the NoPhysicalCameraLED key from 1 to 0.
More Resources:
- How to Enable macOS Like Quick Look Feature on Windows 11
- Three Methods to View Saved Wi-Fi Passwords in Windows 11
- How to Open Classic File Explorer With Ribbon UI in Windows 11
- How to Remove Unused Device Drivers From Windows 11 PC