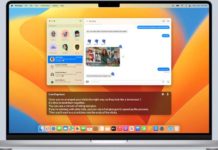Want to wake your Mac from sleep but don’t know how to do so easily and quickly? This article will assist you. Keeping your Mac in sleep mode is the best choice to save power when you are not using it.
It consumes much less power and quickly wakes from sleep than it does to turn it on again. In this article, we will go through how to wake up Mac from sleep nearly and remotely. You will also learn what to do if you can’t wake your Mac up.
Contents
Can’t Put Mac to Sleep
If you’re tired of changing screen timeout, put your Mac computer in sleep mode to save energy. Click Sleep in the Apple menu. Close the display on a Mac notebook system. You can also use the keyboard shortcut of the Option, Command, and Media Eject keys.
If you’re not able to do so, check if the sleep settings are accurate. Close the apps that prevent Mac’s sleep. In the Bluetooth settings, there is an option that automatically wakes the Mac. Switch it off if it is toggled on.
How to Wake Up your Mac?
Waking up your Mac from sleep is a process of just a few minutes. There are multiple ways you can use it to wake up your Mac from sleep mode. The first one includes pressing a key on the keyboard. Or, use the power button to deactivate Mac from hibernation mode.
Alternatively, you can hit on the trackpad or move/click your mouse. If you are using a Mac notebook computer, launch the display or open a MacBook lid. In case your Mac doesn’t wake up, hard reboot your Mac.
Remotely Wake Mac via WOL
WOL or Wake On LAN is a useful network feature integrated into Mac OS X. Most modern Mac computers support this feature. This is the best solution for users wondering how to wake up Mac from sleep remotely.
Using WOL, you can remotely wake your Mac using iPad, Android, iPod, and iPhone touch. To use this handy network feature, you have to first set up your Mac for WOL support. After setting up your Mac, you have to preconfigure the iPhone app.
Set Up Mac for WOL Support
Just be sure the Mac is connected to a strong network. In the Apple menu, open System Preferences. Access the Energy Saver control panel. In the Power Adapter tab, tick the box next to Wake for Wi-Fi network access.
Return to the initial System Preferences window and select Network. Choose Wi-Fi and note the IP address. Your Mac doesn’t support this feature if you don’t see Wake for network access in the Energy Saver control panel.
Preconfigure the iOS App
Before using the remote wake trick, you would require Mac’s network details. For this, you have to pre-configure the iOS app. Download the free or paid iOS app with WOL support. Connect with the same wireless network as your Mac and launch the app.
Click Refresh to scan the network and find your device. Choose the Mac using the IP address and name it. Next, scroll down and click on ‘Wake On LAN’ to save your Mac in the list. Now, Mac will be available in the list based on the hardware MAC address.
How to Wake Your Sleeping Mac With WOL?
Once you have configured everything, you can wake your sleeping Mac using WOL (Wake On LAN) from your iPhone. Pull down the Apple menu on your Mac and select Sleep. Now, wait for some time. Launch the Fing app on your iPhone.
Find the ‘Wake On LAN Home’ machine you already configured. Next, once again, select this option to wake your Mac. If you find any problem while waking your Mac remotely, check Mac and OS X versions. Check if the IP addresses are correct. Try setting a static IP address.
Reset SMC, PRAM, or NVRAM
There are multiple reasons why Mac is not waking from sleep. For example, conflicting external devices, malware, application errors, and hardware failures. Poor updates can also make your Mac not wake up when it is expected to.
Try troubleshooting it by resetting SMC (system management controller), PRAM, and NVRAM. If your Mac can’t wake up, start it in Recovery Mode. Also, check your power. Mac will shut down due to a draining battery if you leave it in sleep mode for long hours.
Conclusion
To use your Mac from where you left it, put it on sleep mode. You can continue with your work just after waking up on your computer. As you read above, waking up your Mac is quite simple and straightforward.
You can remotely wake your Mac using the WOL option. It will help in accessing your Mac device ready for quick use and normal network access. If it doesn’t turn on, troubleshoot with useful tips.