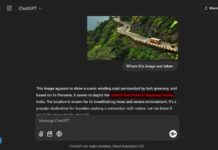AI-powered Bing Chat in the Microsoft Edge’s sidebar is now part of the browser. It helps users gain the power of artificial intelligence to find answers from the web more conveniently. You can use it to engage in a conversation to refine the search results, summarise them, or generate something new based on the provided context using it.
Another use of Bing Chat in Microsoft Edge is asking it to perform browser actions. You can ask Bing Chat to perform certain browser actions in Microsoft Edge, such as opening browser settings, accessing essential features, etc., which usually requires several clicks. It will be a helpful addition to the browser, especially if you do not know where to find a particular feature or setting in the Edge browser.
ALSO READ: How to Transcribe YouTube Videos Using ChatGPT
How to Use Bing Chat to Perform Browser Actions in Microsoft Edge?
1. Open the Microsoft Edge browser and click the Bing Chat button at the top right of the window.
2. Next, in the chat box, type a browser action command (open the Download page, Clear browsing data, open the Settings, switch to vertical tabs, go to performance settings, etc.).
3. Bing Chat will search for the right action and open it.
Though some tasks require further confirmation, it is a helping feature if you do not know where to find a particular feature or setting in the Edge browser. Of course, there is a slight pause while it processes your request, but it works well.
Microsoft has updated Bing Chat with new features, such as visual search and multimodal functions, to improve the functionality and user experience of the AI chatbot. Also, the company is working to add third-party plugin support to Bing Chat to expand its capability, similar to how OpenAI opened ChatGPT to third-party plugins.
More Resources:
- Download Official ChatGPT App for Android and iOS
- How to Install Google Bard as Desktop App in Windows 11
- How to Enable Bing AI Chat in Microsoft Edge for Android and iOS
- How to Integrate ChatGPT Into Gmail and Compose Emails
- How to Know an Article was Written by GPT or Human

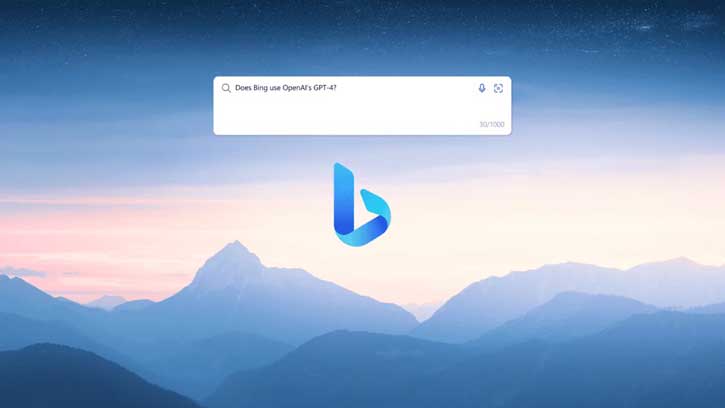
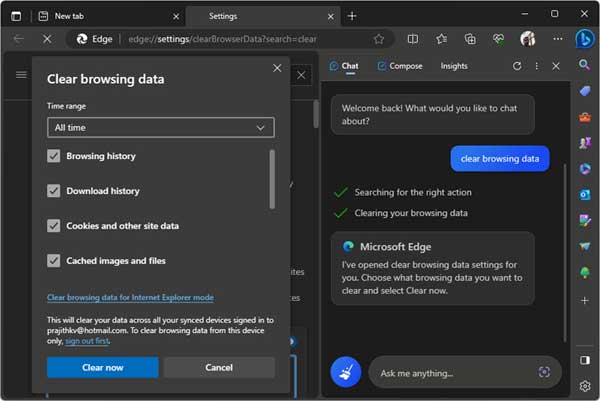
![[U] Get a Free License for Aiarty Image Matting V2.5 (AI-Powered Background Removal Tool) Aiarty Image Matting Giveaway](https://techtrickz.com/wp-content/uploads/2025/05/Aiarty-Image-Matting-Giveaway-218x150.webp)

![Download Windows 7 ISO Files [32-Bit/64-Bit, Direct Links] Windows 7 - download ISO Files](https://techtrickz.com/wp-content/uploads/2025/05/Windows-7-download-ISO-Files-218x150.webp)