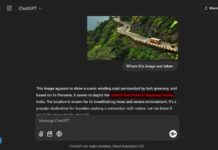AI-powered Bing search is now part of the Microsoft Edge browser. It is a helpful addition to the browser, as users can use the power of AI to find answers from the web more conveniently and engage in a conversation to refine the results, summarise them, or generate something new based on the provided context.
Microsoft brings the AI-powered Bing search to smartphones, allowing more users to search the web with Bing Chat. Edge browser for mobile getting the new Bing chatbot, so here is how to use it to find answers and engage in conversations from your smartphone.
ALSO READ: How to Disable Bing AI Discover Icon in Edge Browser
How to Enable Bing AI Chat in Microsoft Edge on Android and iOS?
1. First, update your Microsoft Edge browser to the latest version on Android or iPhone.
2. Next, launch the Edge browser and sign in with your Microsoft account.
3. Now, go to edge://flags/#edge-show-sydchat-android experimental page [on Edge for Android].
4. Go to edge://flags/#edge-syd-chat experimental page [on Edge for iOS].
5. Tap New Bing Always Show on the Toolbar feature and enable the option.
6. After restarting the browser, you will see a big Bing icon at the centre of the toolbar.
7. Now, you can tap on it to try out the new Bing AI features on the Edge browser.
The AI experience in the Edge browser is almost identical on the desktop and mobile versions of the browsers. Both versions have the new Bing button to launch the AI chatbot. You can also change the conversation style on the smartphone – creative, balanced, and precise.
However, Microsoft skipped the Compose and Insight features of the AI chatbot on the mobile version of the Edge browser. Compose is a great feature that helps you compose emails and blog posts, write paragraphs, and suggest ideas depending on your query. Microsoft may add it in future upgrades to the mobile browser.
More Resources:
- How to Integrate ChatGPT Into Gmail and Compose Emails
- Add ChatGPT to Google Searches on Chrome and Firefox Browsers
- How to Know an Article was Written by GPT or Human
- Disable Bing AI Taskbar Search Box on Windows 11

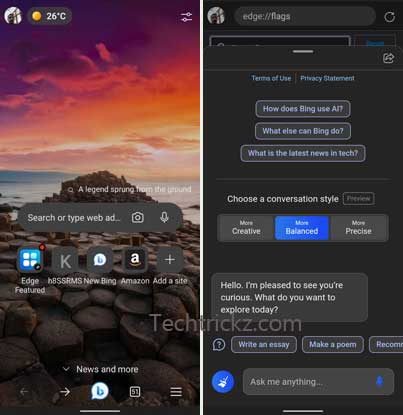
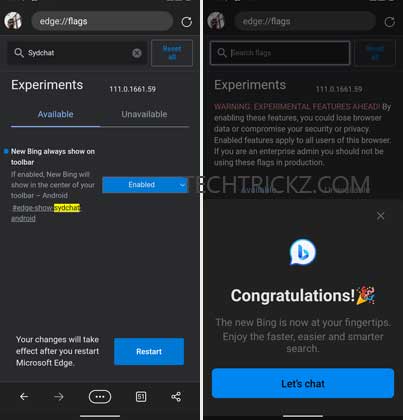
![[U] Get a Free License for Aiarty Image Matting V2.0 (AI-Powered Background Removal Tool) Aiarty Image Matting Giveaway](https://techtrickz.com/wp-content/uploads/2025/05/Aiarty-Image-Matting-Giveaway-218x150.webp)

![Download Windows 7 ISO Files [32-Bit/64-Bit, Direct Links] Windows 7 - download ISO Files](https://techtrickz.com/wp-content/uploads/2025/05/Windows-7-download-ISO-Files-218x150.webp)