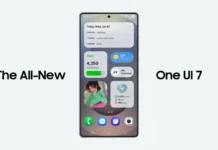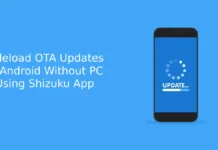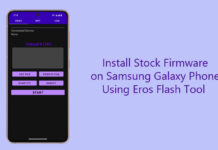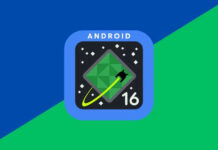In this tutorial, we let you know how to unbrick a bricked Moto X Style (XT1570 and XT1572). If you have bricked your Moto X Style, you can unbrick it by restoring bootloader and installing stock firmware on it. Read the step by step guide given below carefully and then proceed to unbrick your Moto X Style. You should have some knowledge on ADB and fastboot commands.
The most common causes for bricking an Android device like the Moto X Style are flashing custom recovery, rooting, installing custom ROMs and custom kernels. Carelessly doing any of the above said things can end up with a non-booting phone. This situation is called soft bricked, which is hard to recover in most cases, because it damages the bootloader.

This guide supports Moto X Style XT1570 and XT1572 variants. However, depending on the variant, you may need to make small alteration in the commands, which is also detailed in the guide.
Also Read: How to update Moto X Style to Android 7.0 Nougat
Warning: Playing with Fastboot commands can seriously damage your phone, so take extreme care while issuing commands. We are not responsible for anything that goes wrong.
Prerequisites:
– Moto X Style stock firmware (download from here) (download same version or newer than what you have on the phone)
– ADB and Fastboot drivers on your computer (see this guide)
How Unbrick a Bricked Moto X Style
Disclaimer: Follow the instruction at your own risk. We will not be liable if any damage occurs to your device and/or its components. Backup all data you have on the phone before proceeding.
1. Unzip the downloaded firmware file (xml.zip) and save all the content where ADB is installed.
2. Connect your phone to your PC via USB cable.
3. Go to ADB installation folder and open a command window or terminal from there (Press Shift key, right click and select the command window option).
4. In the command prompt/ terminal, type the below commands and hit Enter.
adb reboot-bootloader
5. Once entered into bootloader, issue below commands in the command prompt one-by-one.
[The command ‘system.img_sparsechunks’ may differ in number and name. Always check contents of folder you are working with. You must flash all of the sparsechunk files you have]
fastboot oem lock begin
fastboot flash partition gpt.bin
fastboot flash bootloader bootloader.img
fastboot flash logo logo.bin
fastboot flash boot boot.img
fastboot flash recovery recovery.img
fastboot flash system system.img_sparsechunk.0
fastboot flash system system.img_sparsechunk.1
fastboot flash system system.img_sparsechunk.2
fastboot flash system system.img_sparsechunk.3
fastboot flash system system.img_sparsechunk.4
fastboot flash system system.img_sparsechunk.5
fastboot flash system system.img_sparsechunk.6
fastboot flash system system.img_sparsechunk.7
fastboot flash system system.img_sparsechunk.8
fastboot flash modem NON-HLOS.bin
fastboot erase modemst1
fastboot erase modemst2
fastboot flash fsg fsg.mbn
fastboot flash bluetooth BTFM.bin
fastboot erase cache
fastboot erase userdata
fastboot oem lock
fastboot reboot
That last command will reboot your phone. After rebooting your Moto X Play, set up your phone and enjoy. Any question? Leave it in the comment section below.
Note: If you have received “Preflash validation error”, it means you are attempting to install a firmware image that is older than what you have installed currently (Source – XDA)