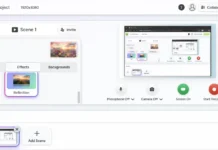Microsoft’s new Office 2013has offers a number of handy features to make our daily life a lot easier. I had featured some of them in previous posts. Here is one more feature of Microsoft Word 2013, which is handy when you want to capture something shown on your screen and insert it on the document or save it on your PC for later use.
Of course, there are several third party tools with advanced features for capturing screenshots, but the advantage of Word 2013’s screen capturing tool over them is you can instantly grab a portion of your screen (for example, a project report status or an image from a webpage, etc) and insert it into the document.
You can also use Word 2013’s screen capturing tool to capture anything shown on the screen, edit and apply various styles to it and then upload to your Facebbok, Google Plus or other profiles or email to your friends.
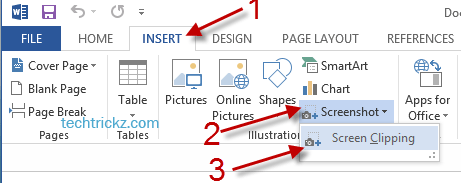
To capture screenshot, run Word 2013 and select “Insert” tab. Under Insert tab, click on “Screenshot” option (Camera icon) and then click on “Screen Clipping” option. It will minimize the Word to taskbar.
Now drag the area where you want to capture and when you releasing the mouse, the captured image will be inserted into the Word document.
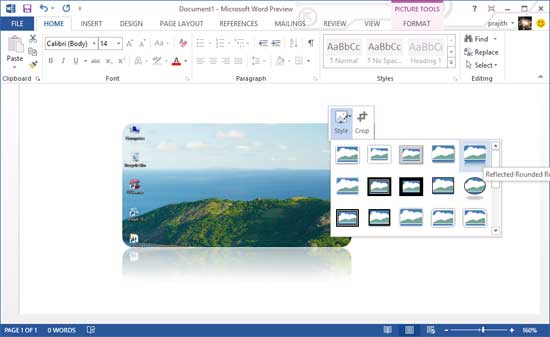
From the “Picture Tools” option, you can edit and apply various styles to your image. Alternatively, simply right click on the image and select “Crop” to crop the unwanted portion of the image and select “Style” to give various style to the image.
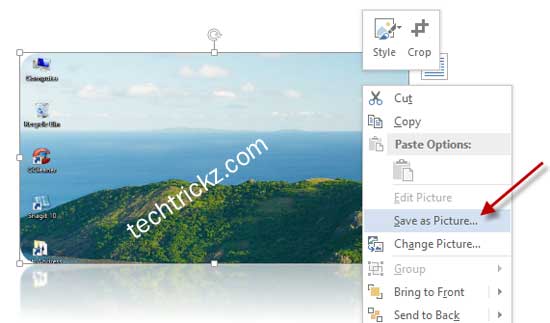
Finally, to save the image to your computer, right click on the image and select “Save as Picture”. Choose JPEG as save as type from the dropdown menu and click save button. It’ll save your image into your Picture folder.