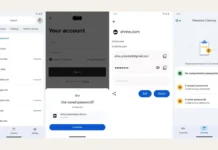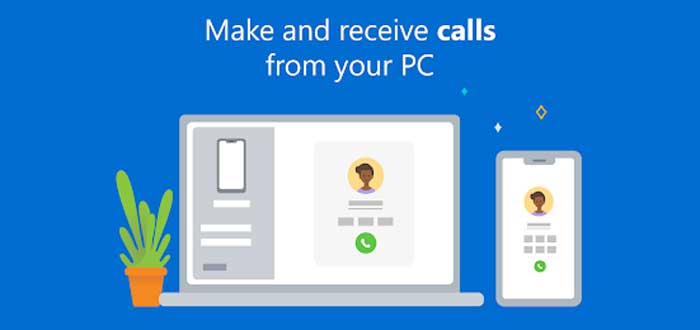
Microsoft’s Your Phone App, along with its companion app, lets you perform the primary functions of your Android phone from your Windows 10 PC. The latest update to the app allows you to make and receive phone calls on your Windows PC. Apple offers a similar feature to its iPhone and MacBook or iMacs users for a long time now.
Microsoft‘s Your Phone Companion App provides seamless connectivity between your Android phone and Windows PC. Along with the ability to make and receive phone calls, you can access photos, messages, notifications, and even your phone’s home screen from your Windows PC with the setup.
Apart from helping you do the essential functions of your Android phone from the comfort of the big screen, Windows Your Phone App can also help you focus on the work you are doing on your PC. That said, if you pick your phone out of your pocket to make/receive calls or check messages, you may also look on WhatsApp, Instagram, Facebook, and other distracting apps.
Contents
Features and installation requirements
The Microsoft Your Phone app, along with the Companion app for Android, offers the following five features now.
1. Make and receive phone calls on your PC: It requires a Windows 10 PC with version 1909 or newer, and a smartphone with Android 7.0 or up).
2. Manage your Android phone’s notifications on your PC: It requires a Windows 10 PC running the Windows 10 May 2019 update or later).
3. Read and reply to your text messages from your PC: Though not a feature-rich choice, you can read and reply to messages while doing your work on your PC.
4. Instantly access photos on your phone from your PC: This feature will be useful, for example, if you need a photo from your phone to use within an application on your PC.
5. Access your favorite mobile apps on your PC: The Phone screen feature lets you access some apps and games from the home screen of your phone. It means you can enjoy the comfort of the big screen, keyboard, and mouse. To use this feature requires a Windows 10 PC that supports Low Energy Peripheral Mode (like Surface Pro laptops), and a compatible phone, such as the latest release of Samsung, OnePlus, etc.
How to Setup Your Phone App on Windows PC and Android
- Ensure your Windows 10 PC is running on the latest version (build 18362.356 or later).
- Install or update the Your Phone app for Windows to the latest version (link).
- Now, install latest version of Your Phone Companion App on your Phone from the Play Store (link).
- In Windows PC, go to Settings and click on Phone.
- Click on Add a new Phone and select Android from the device type screen.
- Open Your Phone on your Android smartphone and login with your Microsoft account that you use to login your Windows PC.
- Grand all the necessary permissions (contacts, notifications, background running and call logs).
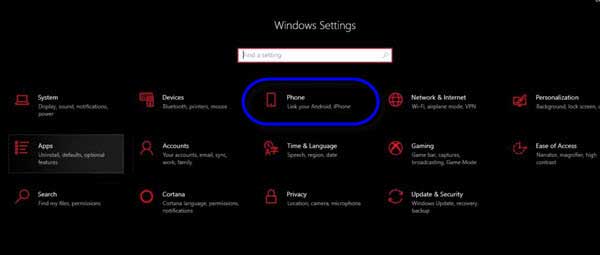
After installing latest version of Microsoft’s Your Phone app on both PC and phone, follow below steps to make and receive phone calls, access SMS and emails, get photos and manage notifications from your PC or Laptop.
How to Make and Receive Phone Calls on Your PC with Your Phone App
- Turn on Bluetooth and Your Phone app on both PC and phone.
- Now, pair your smartphone and Windows PC.
- Click on the dial pad section of Your Phone App in your PC.
- Now make phone calls using your PC or laptop.
Make and receive phone calls on PC, the ability to see and respond to text messages, manage notifications, and access photos you have on your phone from your PC wirelessly will be helpful in various scenarios. These new features of Your Phone Companion App are worth trying out.