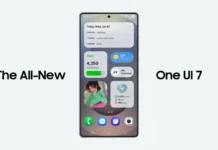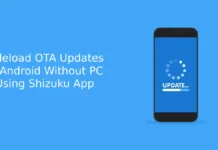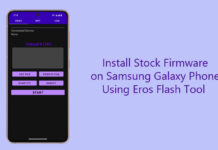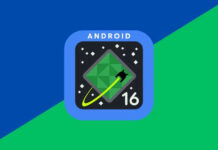Google released Android Q Beta 1, the next major iteration of Android OS with several changes and new features like system-wide dark theme. Android Q first beta build is now available for Google Pixel, Pixel XL, Pixel 2, Pixel 2 XL, Pixel 3, and Pixel 3 XL. Interested users can enroll for Android Q Beta program or download and install the file manually. In addition, Android Q beta will be available to more devices from other OEMs.
Android Q Beta 1 OTA file and factory images are now available for download. Before jump into installing Android Q note that developer preview builds are intended for app developers to test out new features. It is expected that the consumer build of Android Q will roll out in August of this year.
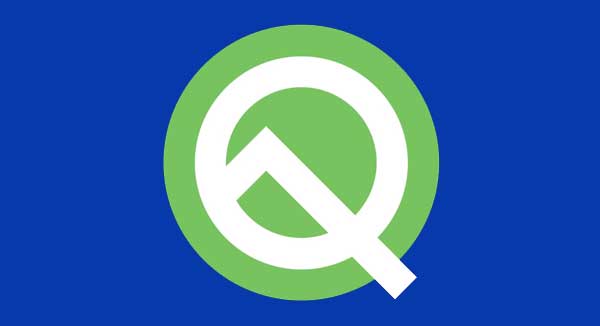
Android Q offers advanced privacy protections with revamped permission management, file-based encryption, more control over location and more. The new Sharing shortcuts offer fast screen sharing. The Settings Panels has also improved. The camera has also enhanced with dynamic depth format for photos, new audio and video codecs, native MIDI API, ANGLE on Vulkan.
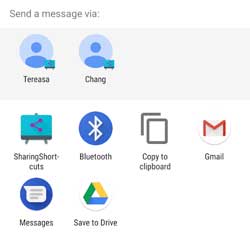
Android Q will support foldables and innovative new screens. Improved peer-to-peer and internet connectivity, Wi-Fi performance mode, network permissions, privacy, and security are other important changes of Android Q. Read more about here.
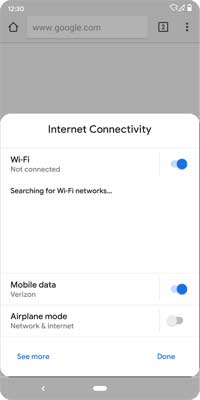
Contents
Download and Install Android Q Beta 1
Note that, the Android Q Beta is strictly for app developers only. Consumers need to wait for the release through the Android beta program. However, factory images are now available for download, which you can flash manually on supported devices.
Download :
Pixel (sailfish)
Pixel XL (marlin)
Pixel 2 (walleye)
Pixel 2 XL (taimen)
Pixel 3 (blueline)
Pixel 3 XL (crosshatch)
More download
Android Q Beta Installation Guide
OTA Image
1. Download OTA update zip file for your device (update soon)
2. Rename the downloaded zip file to ‘update.zip’ and then move the file in the ADB installation directory.
3. Enable ‘USB Debugging’ on your device and connect it to your PC.
4. Open a command window from ADB installation directory and issue the below command:
adb reboot recovery
5. Select the option ‘Apply update from ADB’ on your phone.
6. Now, issue the following command:
adb sideload update.zip
7. Wait for all the files to be installed. Once done, reboot the phone by selecting ‘Reboot system now’ in your phone.
Note that the first boot process will take almost 30 minutes (depending on installed apps).
Factory Image
1. Download Android Q factory image from above link
2. Unlock your device’s bootloader. To do so, enable ‘OEM Unlock’ in Developer Options (Go to Settings > About Phone and tap build number 7-times to enable Developer Options).
3. Also, enable “USB Debugging” on your phone in Developer options
4. Unzip the downloaded Android Q and save the content inside the ADB or Platform folder.
5. Connect your phone to your computer via a USB cable. Inside the ADB or Platform folder, open a command window (in Windows Shift + right click and select ‘Open command window here’ option)
6. Issue the command adb reboot bootloader to boot your device into bootloader mode.
7. Now, to unlock the bootloader, issue the below command:
fastboot flashing unlock
[Follow the instruction on your phone’s screen)
8. Now, go to the folder where the extracted factory image files saved and execute the “flash-all bat”.
This script installs the necessary bootloader, baseband firmware, and operating system. Once the script finishes, your device reboots. For any extra help, leave them in the comment section below (source – Google)