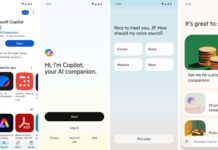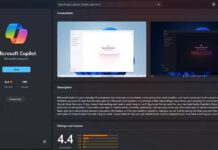We need to use unique and complex passwords for every online account and change them regularly to ensure safety. But remembering all those passwords, and changing them frequently, is a tiresome job for most users. Even if the passwords are strong, there are chances for phishing and password attack. To tackle this issue, Microsoft introduces the Passwordless account feature. Here is how to use it.
Microsoft Passwordless account feature will secure your accounts from phishing and attacks. Since you do not need to use passwords to log into your accounts with this feature, you are safe from attackers and do not need to remember those pesky letters and numbers anymore.
Here is how to use Microsoft Passwordless login feature for your account. If you use Outlook, OneDrive, Microsoft Family Safety, and other services from Microsoft, you can protect them using the Passwordless login feature.
Contents
Steps to use the Passwordless feature in Microsoft Account
1. Install the Microsoft Authenticator app (Play Store link) (App Store link) on your phone and sign in with your Microsoft account.
2. Now, go to account.microsoft.com and sign in to your account.
3. Select Security, and under Advanced Security options, click on Get started option.
4. Follow the onscreen instruction to connect Microsoft Authenticator app to your account.
5. Next, under the Additional Security menu, turn on Passwordless account.
6. Confirm the settings and exit.
You have now enabled the Passwordless account, and your password will remove from your account. You can always add your password back to your account by turning off the feature.
Is Microsoft’s Passwordless login secure?
Microsoft Passwordless is a new feature, and since you are not using passwords, it will reduce the risk of phishing and password attacks. And, it is more secure and future-friendly. Read more about this topic.
But note that, once you remove your password, you may lose access to some older apps, services, and devices. For example, Windows 7, products that use IMAP and POP email services, Office 2010 or earlier, etc., still need passwords.
More Resources:
- How to Use Android’s Password Checkup Tool to Check Your Passwords for Security
- Gmail: How to Set an Expiry Date and Password for Email
- Use Safety Check and Password Leak Test Features of Google Chrome
- Enable Password Leak Detection on Microsoft Edge

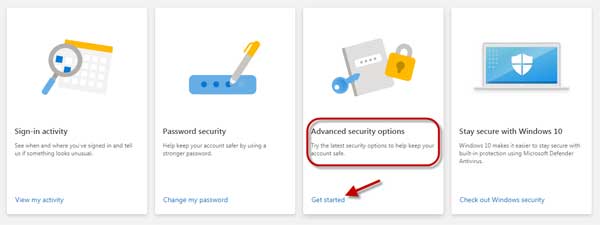


![Download Windows 7 ISO Files [32-Bit/64-Bit, Direct Links] Windows 7 - download ISO Files](https://techtrickz.com/wp-content/uploads/2025/05/Windows-7-download-ISO-Files-218x150.webp)