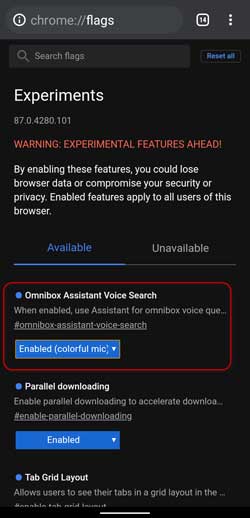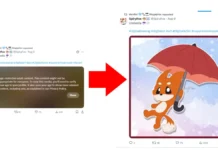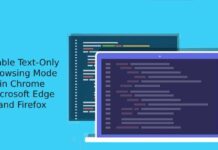Here’s how to enable Google Assistant voice search in Chrome instead of its basic voice search. So you can explore the countless capabilities of Assistant, including the multilingual voice search, inside your Chrome browser. Currently, it is an experimental feature of the browser, so it isn’t available by default.
To enable Google Assistant voice search in Chrome, you need to update your browser to the latest stable version (v.87). Since the feature is behind the experimental flag, you need to visit the chrome://flags page to enable it. Below is the step-by-step instruction.
Steps to Use Google Assistant Voice Search in Chrome
- Open Google Chrome on your Android phone, type chrome://flags in the address bar, and tap Enter.
- In the experimental flags search box, type ‘Omnibox Assistant Voice Search.
- In the search result that appears, change Omnibox Assistant Voice Search from Default to Enabled (you can also choose a grey or colorful icon for the microphone).
- Now, restart your browser by tapping on the Relaunch button.
You have now enabled Google Assistant voice search in your favorite browser Chrome. Google may replace the basic voice search in Chrome with Assistant in the coming days. So if you want to experiment with the feature before Google turn on it, enable it as given above.
More Resources
- How to enable, use and create your Chrome Actions
- How to get full Dark Mode in Chrome (Search Result Page, Webpages, etc.)
- Use Safety Check and Password Leak Test in Google Chrome
- Turn on Heavy Ad Intervention in Chrome to block ads that drains battery and resources