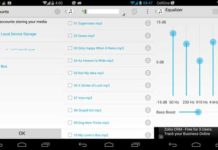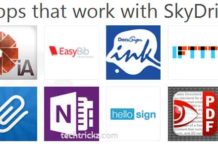Online storage services like Dropbox, Microsoft SkyDrive and the recently launched Google Drive make our life lot more comfortable by offering free file storage space where you can backup, synchronize and share any type of files via Internet. If you’re using any of these services, here is a simple technique to make your life even more comfortable.
If you have Dropbox, SkyDrive or Google Drive client installed on your Windows PC, you can drag and drop or copy and paste any file to your preferred storage service’s directory and it’ll synced in the cloud almost instantly. However, by adding Dropbox, SkyDrive or Google Drive to the Send to menu, you will be able to send files instantly. Here is how it is in Windows 7 and Windows 8.
Step 1: Open run command box (Win + R), type the command %UserProfile%\Appdata\Roaming\Microsoft\Windows\Sendto and press Enter. It’ll open the Send to menu directory.
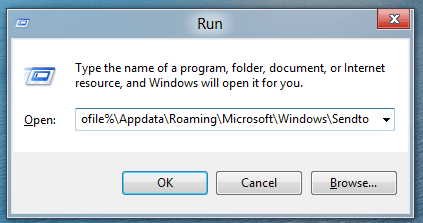
Step 2: Your cloud storage’s folders can be seen in the Favorites Menu on the sidebar of your Explorer window. Just drag and drop all the cloud storage folders to the Send To folder.
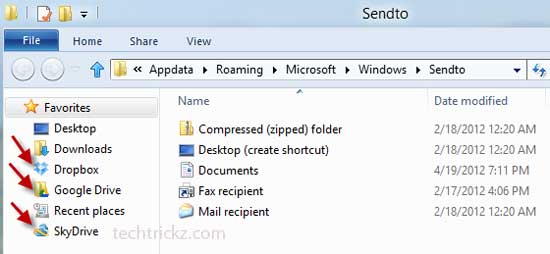
Step 3: Close the Send To folder and right click on any file or folder from any directory and select the Send To menu. You will see the cloud storage services you have added in the menu.
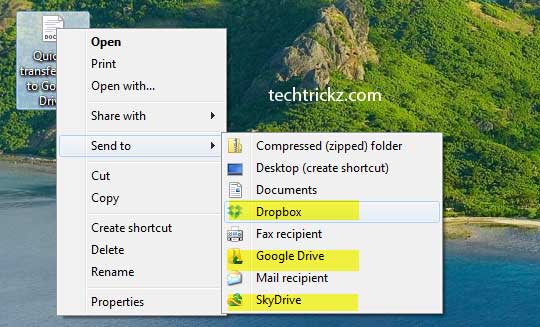
Note: when you use the Send to menu to send a file, the file will be stored in the root folder of your Dropbox, SkyDrive and Google Drive. To send a file to the sub-folder of your cloud storage, you will need to manually drag-and-drop the file. [Via]