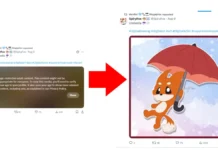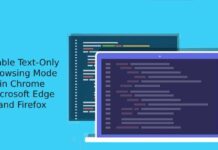Microsoft’s new Chromium browser, Edge, is now available for Windows, Android, and iOS. It is fast, secure, and packed with useful tools, many of which you won’t find in Google Chrome. The default search engine in Edge is Microsoft’s Bing, but most people would want to change it to the more comfortable Google. Here’s how you can change Bing search to Google search in Microsoft Edge.
Changing the default Bing search engine to Google or something other in Microsoft Edge Chromium browser for Android isn’t a secret thing, but it is harder than it should be on Windows. Here’s how to change Bing to Google search in Edge for Android and Windows/desktop PC.

Contents
How to change Edge’s Bing search engine to Google on desktop?
To change Bing to Google search in Edge Chromium browser for Windows, follow the below steps.
- Open the menu > click on Privacy and services.
- Scroll down to the bottom > and under Services, click on Address bar.
- Click on the drop down menu ‘Search engine used in the address bar’ and select Google.
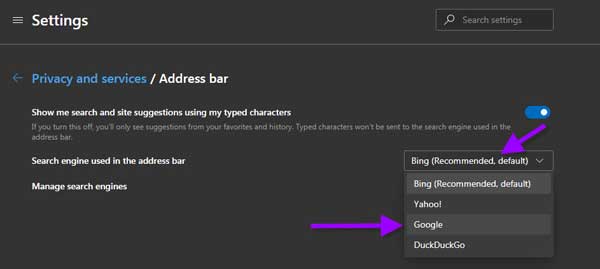
NB: You can also add any other search engine, or remove any you don’t want, except Bing. Click on Manage search engines and click on Add to add a search engine.
Also read: How to use Microsoft Edge’s Daily Background image as your phone’s wallpaper
How to change Edge’s Bing search engine to Google on Smartphone?
To change search from Bing to Google in Edge browser for Android, follow the below steps.
- Open Microsoft Edge and tap on three-dot menu under the screen
- Tap on Settings > and tap on Default search engine.
- Select Google (or any other) from the available list.
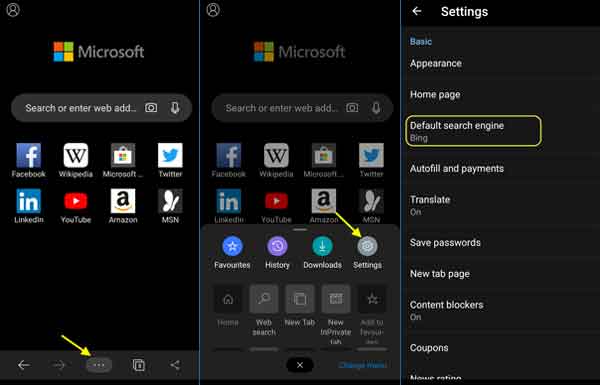
If you haven’t installed the new Microsoft Edge on your Android phone, go to Play Store and install it (link). For Windows and Mac, go to the Microsoft website (link) and download it for your OS version. For the iPhone, go to App Store (link) and install it.
After installation, you can import content from your Chrome browser and synchronize your data across devices. You can also configure how you want the starting tabs to look like, add image, enable news feed, and add useful links.