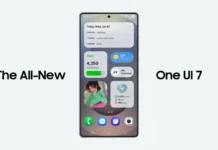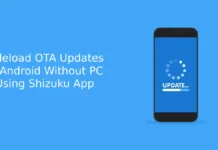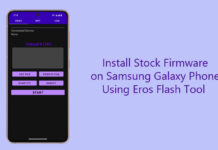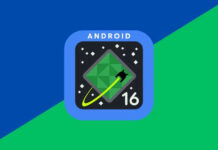As promised, LG has released Android 6.0 Marshmallow update for LG G4 and became the first non-Google device to receive the official Android 6.0 Marshmallow update. Google’s Nexus and Android One have already updated to Marshmallow. Currently the update is available for LG-H815 variant (build number 20A) and update for other variants are imminent.
LG G4 users will receive the official Android 6.0 Marshmallow OTA update in the coming week. However, tech savvy users who cannot wait for the OTA can install the update manually right now using LG Flashtool. Read on to know the manual installation procedure.

The Marshmallow update for LG G4 brings better performance, better battery life and various new features. Interested users may follow the guide below to know how to flash the stock firmware manually on LG G4.
Install Android 6.0 Marshmallow update on LG G4 H815 Using LG Flashtool
Disclaimer: Follow the instruction at your own risk. We will not be liable if any damage occurs to your device and/or its components. It is recommended for technically talented users only. Backup every data on your phone.
1. Download stock .kdz firmware file for LG G4 H815 [HERE]/[Source]. The file extension should be .kdz.
2. Download LG Flashtool [HERE] and unzip it in a folder. Double click the ‘LGFlashTool2014.exe’ file to run it.
3. Now, boot your LG G4 into download mode. To do so, switch off your phone, then press and hold Volume Up button. While holding the Volume Up button, connect your phone to PC with a USB cable.
4. Now, on LG Flashtool, click the browse button, select the .kdz firmware file and then click ‘Normal Flash‘ if you are on LG stock firmware, click ‘CSE Flash’ if you are on custom ROM to flash the .kdz firmware on your LG G4.
5. You will get a ‘read phone information’ window as shown below. Just click the ‘Start’ button and proceed.
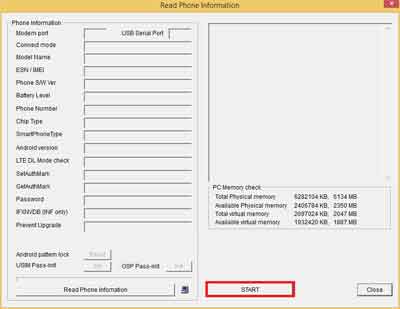
6. If asked for administrator permissions, just accept it.
7. You will now see ‘Select Country & Language’ window. Select ‘Different’ from the country list, then select ‘English’ from the language list [DO NOT tick the Smartphone upgrade checkbox] and then click ‘OK’ to start flashing firmware.
8. Once the progress bar reaches 100%, you will get ‘Connection to server failed’ error. This is normal, so do not disconnect your phone. Wait until you get ‘COM’ written in green text on your phone.
9. Once you get ‘COM’ written in green text on your phone screen, click OK to the “Connection to server failed” error.
10. Once the firmware flashing completed, your phone will reboot automatically.
Note that, since Marshmallow is a brand new version of Android, it will take more time for the first boot, so be patient (source – XDA)