In Samsung Galaxy S8 and Galaxy S8+, the physical home button and accompanying capacitive keys are replaced with on-screen navigation button and a pressure sensitive home button built into the display. Also, the usual Samsung’s order of Recent, Home and Back keys have been changed to the one like Google Pixel, which will of course give a consistent experience while using multiple phones. However, it will make varying experience if you are coming from a Galaxy phone.
Fortunately, you can swap the navigation buttons on Galaxy S8 and S8+. You can change the order of Recent and Back buttons as per your convenience. For example, if you are coming from a Galaxy S7, S6, etc. you can arrange the ‘Back’ key on the right and the ‘Recents’ key on the left side to get a consistent experience. If you are using multiple phones or coming from a non-Galaxy phone, you can stick to the existing order.
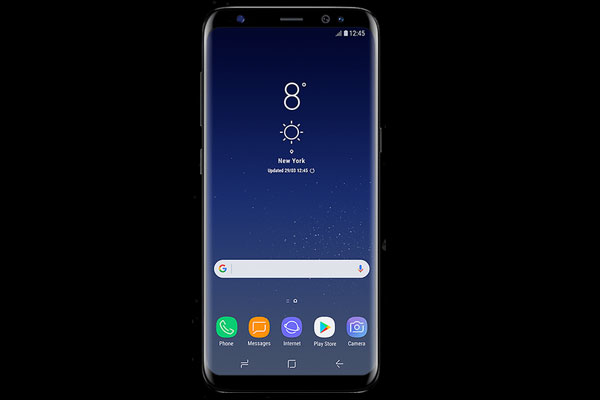
It is very easy to change the navigation button layout on Galaxy S8 and Galaxy S8+. All you need to go to the display settings menu, choose the navigation bar option and then select the required button layout. The default layout is Back – Home – Recents.
How to Change Navigation Button Layout in Galaxy S8/S8+
1. Unlock your Galaxy S8 and navigate to Settings > Display > Navigation bar
2. Tap Navigation bar option and then tap the ‘Button lauout’ option.
3. There are two layouts available: Back – Home – Recents & Recents – Home – Back.
4. Just select the one you prefer. That’s it.
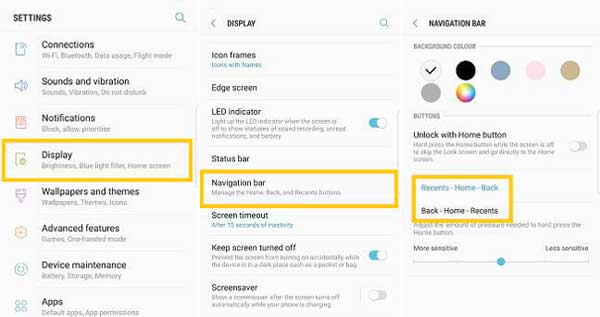
You can also customize the background color of the navigation bar and adjust the pressure sensitive home button sensitivity. Any question? Leave it in the comment section below.


![Odin Stops Responding When Flashing Oreo Firmware on Galaxy Phones [How to Fix] Samsung-Galaxy-S8](https://techtrickz.com/wp-content/uploads/2017/04/Samsung-Galaxy-S8-218x150.jpg)


This guide let you know how to swap the navigation buttons on Galaxy S8, not replacing the buttons.
I don’t like the navigation button of Pixel phone in the Samsung Galaxy S8+ phone, and like to restore to the original navigation button. Could you please help me to restore?