Samsung launches One UI 7 stable update for Galaxy S24 series, featuring enhanced home screen, new widgets, Now Bar for live activities, improved Lock screen personalization, upgraded camera tools, and AI enhancements. Enjoy latest features and visual upgrades by installing One UI 7.
As of now, the stable One UI 7 update (Android 15) is being released in Europe, the USA, and Korea for select Galaxy S24 models. Other regions, including India, will receive the update in the coming weeks as Samsung continues to expand its rollout. Since the OTA update is being distributed in phases, it may take several weeks for the One UI 7 update to reach your device.
If your device is on One UI 6.1 and you can’t wait for the OTA update, you can manually install the One UI 7 update using the ADB method. Follow our step-by-step guide to learn how to do it quickly and easily!
Disclaimer: Please follow the below guide at your own risk. We cannot be held responsible for any issues that may arise. This guide is intended for use by technically proficient users only.
How to Manually Install One UI 7 on Your Samsung Galaxy S24
1. Download and Unzip Platform Tools: First, download Google’s Platform Tools for Windows and extract the contents to a folder on your PC.
2. Enable USB Debugging: On your Galaxy S4, enable USB Debugging by navigating to: Settings > About Phone > Tap on Build Number 7 times to unlock Developer Options. Go back to Settings > System > Advanced > Developer Options and toggle USB Debugging on.
3. Download One UI 7 Firmware: Obtain the stable firmware file for your specific device model and region from this link. Note that the One UI 7 stable version is currently available for the Galaxy S24 series (model SM-S928B).
4. Prepare the Firmware File: If the downloaded firmware file is in .BIN format, rename it to update and change the file extension to .ZIP.
5. Copy Firmware to Platform Tools: Move the update.zip file into the Platform Tools folder you extracted earlier.
6. Open Command Prompt: Inside the Platform Tools folder, launch Windows Terminal or Command Prompt.
7. Connect Your Phone: Use the original USB cable to connect your Galaxy S4 to your PC. When prompted, allow USB Debugging on your phone.
8. Reboot into Recovery Mode: In the Command Prompt, type the following command and press Enter: adb reboot recovery
9. Select Update via ADB: Once in recovery mode on your phone, use the Volume buttons to navigate to “update via ADB” and select it with the Power button.
10. Check Device Connection: Back in the Command Prompt, type: adb devices and press Enter. Ensure your device is detected.
11. Sideload the Update: If your device is recognized, execute the following command to start the installation: adb sideload update.zip
12. Complete the Installation: The installation process will begin, and your device will reboot into One UI 7 after a few minutes.
Follow these steps carefully to successfully update your device. Those were the steps to install the One UI 7.0 update (based on Android 15) onto your Samsung device using the ADB Sideload method. Please remember to back up your data before proceeding. As always, exercise caution when modifying your device’s software. (Source – XDA Forum)

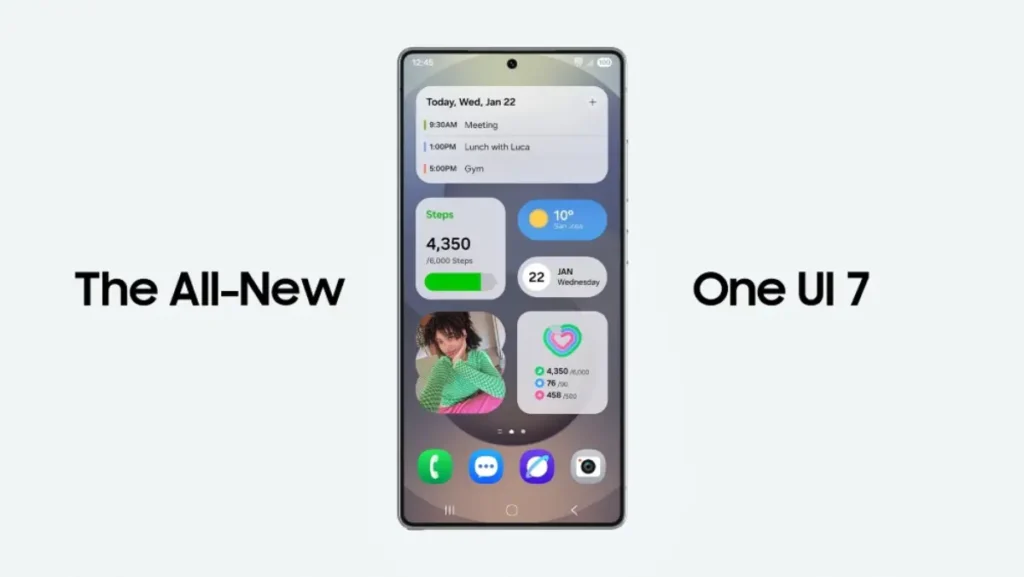
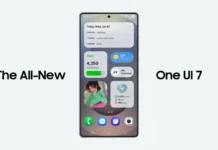
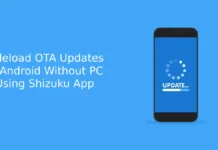
![Fix Unable to Boot in Recovery Mode on Samsung Phone: Showing [PDP] Error Android Recovery Mode](https://techtrickz.com/wp-content/uploads/2025/03/Android-Recovery-Mode-218x150.jpg)
