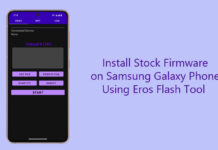Displaying the fingerprint icon on the lock screen can be great for many people, but some don’t like this large, unattractive icon, especially those who prefer a clean and minimalistic look for their device. You can remove fingerprint icon from your lock screen and Always-On Display (AOD) without disabling the fingerprint unlock feature.
Since the fingerprint icon is a system component, removing it from the lock screen is not straightforward. While the icon will disappear if you disable the fingerprint unlock feature in the biometric settings, many people prefer to keep this robust security feature enabled. If you dislike the appearance of the fingerprint icon on the lock screen and Always-On Display (AOD), you can remove it by following the below guide.
Using the SetEdit app (a database editor) and ADB, you can remove fingerprint icon from the lock screen and Always-On Display (AOD) without needing root access on your device.
Steps to Remove the Fingerprint Icon from Lock Screen and AOD
1. First, install the SetEdit app from the Play Store (the app is necessary to edit the settings database on Android phone).
2. Next, download the latest Android SDK Platform Tools from Google on your computer and unzip the downloaded file.
3. Now, on your phone, go to Settings > About phone > Software Information and tap the Build Number 7 times to enable Developer Options.
4. Next, open Developer Options from Settings and turn on USB Debugging and connect it your computer.
5. Go to unzipped Platform-tools folder and launch a command window.
6. Type the command adb shell in the command and hit Enter.
7. Now, enter the command pm grant by4a.setedit22 android.permission.WRITE_SECURE_SETTINGS next to the ‘$’ sign and press Enter to execute it.
[This command will grant the SetEdit app permission to modify system settings]
8. Now, disconnect the phone from the computer and launch SetEdit app.
9. Tap System Table and select Secure Table from the drop-down menu.
10. Now, scroll down to “fingerprint_screen_off_icon_aod” parameter and tap it.
11. Tap the Edit Value option and change the value to 0 (default value is 2).
12. Tap Save Changes to remove the fingerprint scanner icon from the AOD screen.
13. If you want to remove the fingerprint icon from the lock screen, tap “fingerprint_screen_off_icon_lock” and change its value to 0 (default value is 2).
You have successfully removed the fingerprint icon from the lock screen of your Android device. To restore the fingerprint icon, simply repeat the process and change the value back to 2.
Important: The above method may not work on all Android devices; however, it has been tested successfully on Samsung Galaxy phones running the latest One UI firmware and OnePlus phones running the latest OxygenOS firmware.
This guide will help you customize your lock screen to your preference while ensuring you can easily undo any changes whenever you wish. Whether you’re looking to declutter your lock screen or just prefer a minimalist look, this method allows for easy customization. For more tips on personalizing your Android device, stay tuned!

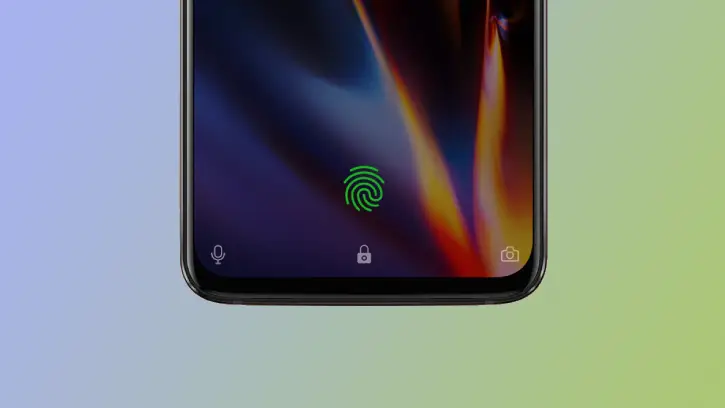
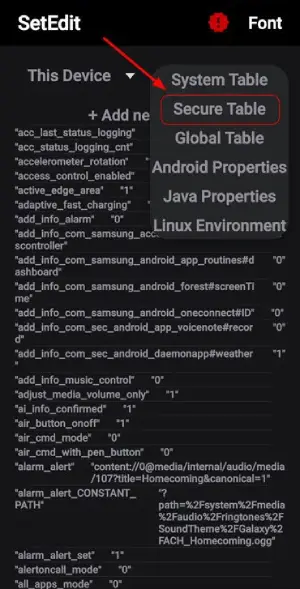
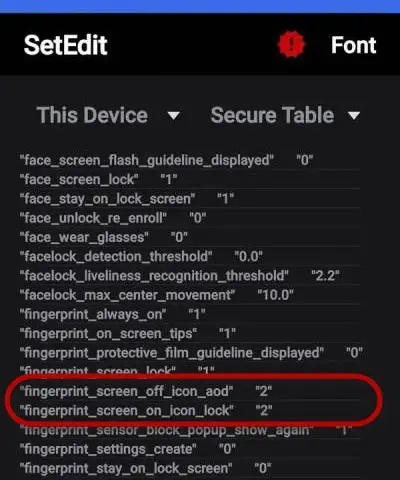
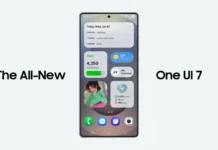
![Fix Unable to Boot in Recovery Mode on Samsung Phone: Showing [PDP] Error Android Recovery Mode](https://techtrickz.com/wp-content/uploads/2025/03/Android-Recovery-Mode-218x150.jpg)