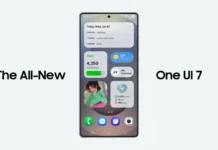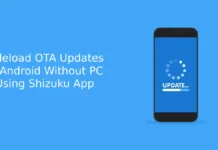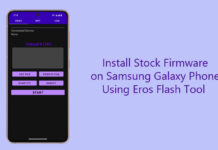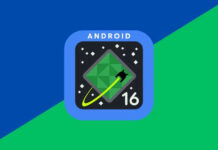After the release of public betas, Android 11 stable versions are now available for the Google Pixel phones (factory images/OTAs). Other smartphone brands (Samsung, OnePlus, Xiaomi, Realme, etc.) will also get the stable Android 11 update later this year. From security and privacy to 5G and biometrics, Android 11 is packed with several new features that will transform your phone. Also, there are several tweaks and flourishes to make it feel fresh.
Here is how to download and install Android 11 stable version on Google Pixel phones. Except Pixel 1, Android 11 factory images and OTAs are available for all other Pixel phones (Pixel 2, Pixel 3/3a, Pixel 4 units). Android 11 GSI (generic system images) is also available for non-Pixel phones.
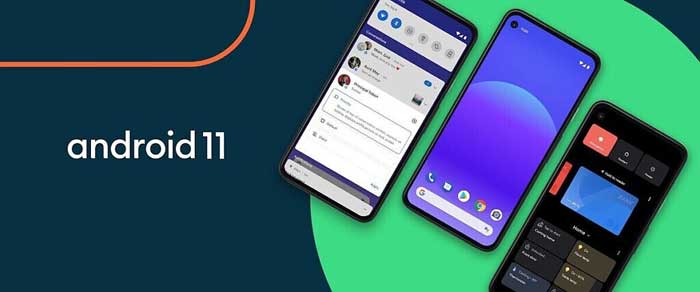
Note that you need to unlock the bootloader of your Pixel phone to install the Android 11 factory images on it. Also, since the processing factory reset the phone, take a complete backup of your phone before starts. We recommend OTA update method for non-techies. So, check the Android 11 update by going to Settings > About phone > System updates.
Contents
How to Download and Install Android 11 (Factory Imgaes)
- Setup ADB and Fastboot on your PC
- Download Android 11 factory images (link) for your device to your PC
- Unzip the downloaded file and save all the content inside the ADB folder
- Enable USB debugging on your Pixel device.
- Connect your Pixel phone to the PC with a USB cable.
- Open a command prompt window on your PC (inside ADB folder), and issue the below command.
adb reboot bootloader - You will ask to “Allow USB Debugging” on your device, tap Allow.
- Double click on flash-all.bat script on your PC from the files extracted earlier.
- The script will install Android 11 developer preview on your device.
Note that the installation process will take about 15 minutes, so stay patient until the process completes.
How to Install Android 11 (Full OTA Update) on Pixel Phones?
- Download Android 11 Full OTA update zip file (link) for your phone.
- Rename the downloaded zip file to ‘update.zip’ and then move the file in the ADB installation directory (usually it will be at C -> Users ->User – ADB).
- Enable ‘USB Debugging’ (Settings > Security > USB Debugging) on your device and connect it to your PC.
- Open a command window from ADB installation directory and issue the below command:
adb reboot recovery- Now, hold the Power button and press Volume Up once, and a menu will appear. Select the option ‘Apply update from ADB’.
- Now, issue the the following command:
adb sideload update.zip- Wait for all the files to be installed. Once done, reboot the phone by selecting ‘Reboot system now’ in your phone.
Note that the first boot process will take almost 30 minutes (depending on installed apps). For any extra help, leave them in the comment section below.