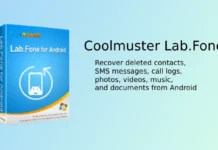In Android phones, photos, screenshots, documents, etc., are stored in different folders, such as DCIM, Pictures, and Downloads. But, when you are trying to transfer photos, screenshots, and other files from your Android phone to your Windows 10 PC, these folders show empty. Here is how to fix this particular issue.
If your Windows PC shows empty DCIM and other folders when you open these folders, try any of the three methods given below. These methods may fix the transferring files from Android to Windows via USB cable issue.
First and foremost, always use the original or a good-quality USB cable to connect your phone to your PC. And, if you are using a desktop PC, do not connect the USB cable on the front panel USB socket.
Methods to Fix DCIM and Other Folders Shows Empty in Windows 10
First method: Choose PTP Instead of MTP and File Transfer
- Connect your Android device to Windows PC using an original USB cable.
- On your device, tap on the notification showing the Android system to open the USB preferences.
- Now, instead of selecting File Transfer or MTP, select PTP (Photo Transfer Protocol) option.
Now, you should be able to transfer photos from your Android device’s DCIM and other folders to your Windows PC. The PTP method only works for photos, and you cannot see other documents in the folder.
Second method: Enable/Disable USB Debugging
USB Debugging allows your device to communicate with your computer, but it does not have a role in transferring files. If you have enabled/disabled the USB Debugging on your device, turn on/off it and see DCIM and other folders empty issue fixes.
- Open your phone Settings, select System, and tap on the Developer Options menu.
- If Developer Options is disabled, go to your Settings app > System > About phone > Scroll down to find Build Number > Now tap on Build Number 7 times.
- In Developer Options, scroll down and turn off/on USB Debugging.
Now, you should see all types of files stored on your device’s folder on Windows. You can use the File Transfer option in USB Preferences to transfer all kinds of files from your device to your PC.
Third method: Create a new DCIM Folder
If the above two methods do not work for you to transfer photos to your PC, recreating the DCIM folder should work. Here is how it is.
- On your device, open a File Explorer app, for example, File by Google.
- In Files by Google, select Browse tab, scroll down and select Internal Storage.
- Next, tap on the three vertical dots menu and choose the Add new folder option.
- Enter DCIM2 or NewDCIM and tap on create new folder button.
- Now, go back to your DCIM folder and select all the files in it, and transfer them to the newly created DCIM folder.
- Now, delete your old DCIM folder or rename it to oldDCIM.
- Next, go back to the new folder you created with all your files and rename it to DCIM.
You should now see files stored in your DCIM folder on your Windows 10 PC. Connect your device to your PC, open Windows Explorer, navigate to the DCIM folder to transfer files.
More Resources:
- Disable Google Assistant on Android Phone
- How to Save Files Shared on WhatsApp If Android Does Not Support that Files
- Copy Text From Paper on Your Phone and Paste it on Your PC Using Google Lens
- Android: Enable Long Screenshot in Chrome to Take Scrolling Screenshot of a Webpage

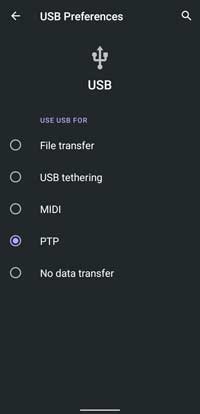
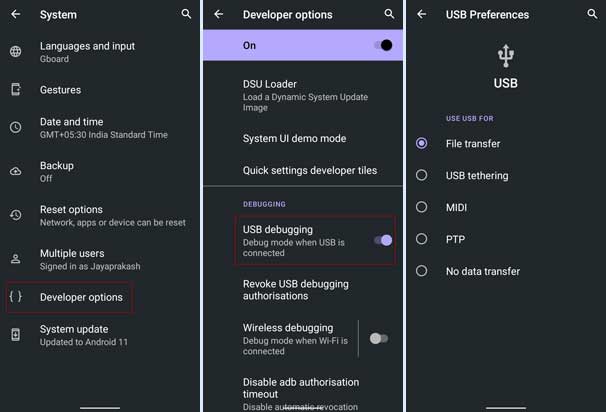
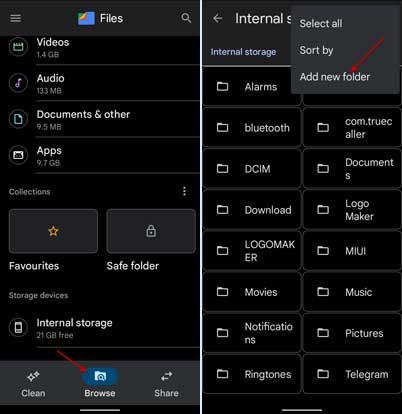
![[U]Coolmuster Android SMS + Contacts Recovery App (Giveaway) Coolmuster Android SMS + Contacts Recovery](https://techtrickz.com/wp-content/uploads/2025/05/Coolmuster-Android-SMS-Contacts-Recovery-218x150.webp)