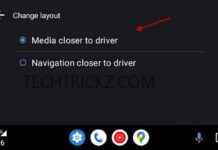Android Auto allows you to connect your Android phone to your vehicle’s infotainment system. This integration enables you to use Google Maps, various music streaming services, and more directly through your car’s display and controls. However, lag, stuttering or latency are common issues with Android Auto.
Lag, stuttering, or latency issues are not inherent problems with Android Auto itself. They can be caused by a variety of factors, such as a faulty USB cable, problems with the wireless Android Auto connection, network connectivity issues, outdated apps, improper power savings settings, or memory-related problems.
Android Auto users may occasionally experience lag or stuttering issue. Fortunately, there are a few straightforward solutions that can help resolve these performance issues. In this guide, we’ll cover the most effective steps to fix Android Auto slowness.
Contents
- 1 How to Fix Android Auto Lag, Stuttering, or Latency Issues?
- 1.0.1 Fix 1: Update Android Auto Related Apps and Services
- 1.0.2 Fix 2: Battery Settings for Android Auto and Bluetooth
- 1.0.3 Fix 3: Latency and Lag with Wireless Android Auto
- 1.0.4 Fix 4: Disable Virtual Memory Feature of Android
- 1.0.5 Fix 5: Disable Animation on Android
- 1.0.6 Fix 6: Miscellaneous Solutions
How to Fix Android Auto Lag, Stuttering, or Latency Issues?
Fix 1: Update Android Auto Related Apps and Services
First, you’ll want to make sure all the apps and services related to Android Auto are up to date. This includes the Android Auto app itself, as well as Google Maps and Google Play Services. Keeping these components updated is important for fixing any bugs or performance issues.
You can check for updates by going to the Google Play Store for each app.
Fix 2: Battery Settings for Android Auto and Bluetooth
For proper working of Android Auto, you need to allow background battery usage for Bluetooth and Android Auto. Here is how to enable it.
1. On Android 15 devices, open Settings app and select Apps.
2. Next, select All apps option, tap the vertical-dots menu and select Show system.
3. Next, select Android Auto > App battery usage > turn on Allow background usage.
4. Now, select Bluetooth > App battery usage > turn on Allow background usage.
5. On Android 14 and lower devices, open the Settings app and select Apps.
6. Tap the filter icon and enable the Show system apps option.
7. Now, for Bluetooth and Android Auto apps, tap Battery and select “Unrestricted” for each app.
Fix 3: Latency and Lag with Wireless Android Auto
If you are facing lag or frequent disconnecting issue with wireless Android Auto, then disabling Wi-Fi scan throttling feature may fix it. See this detailed guide on how to do it.
On Samsung devices, turning off Wi-Fi power saving feature will resolve the Android Auto lag and latency issue. Here is how to do it.
Samsung devices running on Android 14, open Settings > Connections > Wi-Fi > tap the Hamburger menu > Intelligent Wi-Fi > turn off Wi-Fi power Saving.
Samsung devices running Android 13, go to Settings > Connections > Wi-Fi > tap Hamburger Menu > Advanced > turn off Wi-Fi power Saving.
Fix 4: Disable Virtual Memory Feature of Android
The virtual memory feature on some recent Android smartphones, such as RAM Plus on Samsung Galaxy devices, RAM Expansion on Oppo and OnePlus devices, or RAM booster on the Nothing phone, can also cause lag and stuttering issues with Android Auto.
Virtual memory can conflict with apps that require consistent, high-speed memory access, like Android Auto. This can lead to lag and latency problems. Disabling the virtual memory feature may help fix the issue.
Fix 5: Disable Animation on Android
Some people have noticed that turning off animations on their phone can make Android Auto work poorly. To help avoid this, make sure animations are turned on when you’re using Android Auto.
On Android 15, you can find the animation settings by going to Settings > Accessibility > Color and Motion > turn on Animation.
Fix 6: Miscellaneous Solutions
If you’re still experiencing issues after trying the main solutions, there are a few other things you can check:
- Replace your USB cable with a high-quality, preferably OEM, cable.
- Clear the cache for the Android Auto, Google Maps, and other related apps.
- Update your vehicle’s head unit firmware to the latest version.
- Disable Wi-Fi when using a USB cable to connect Android Auto to your vehicle’s infotainment system. This can help with some Ford car models.
Trying these additional troubleshooting steps may help resolve any lingering Android Auto lag or stuttering problems.

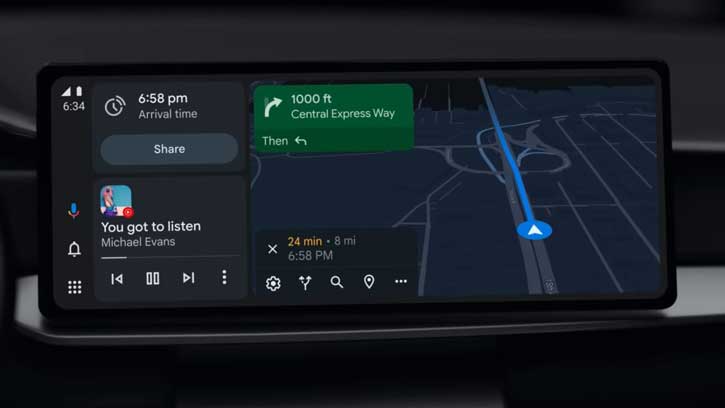
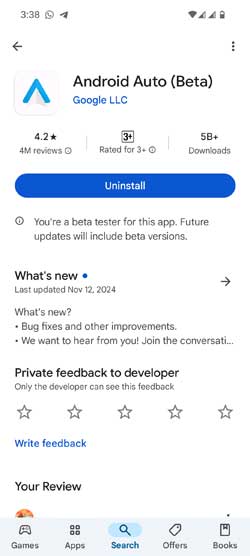

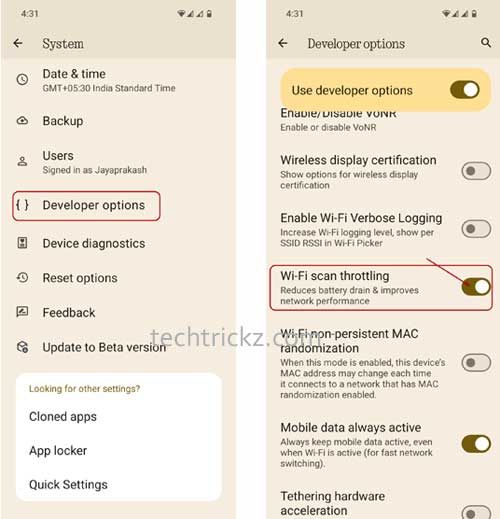
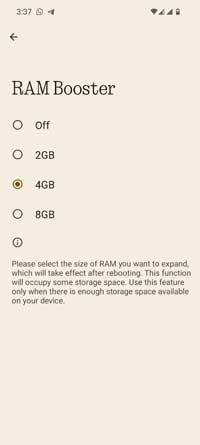
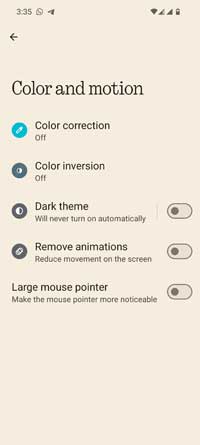

![[U] Wireless Android Auto Frequently Disconnecting From Vehicle’s Infotainment System (Official Fix) android-auto-split-screen-ui](https://techtrickz.com/wp-content/uploads/2022/11/android-auto-split-screen-ui-218x150.jpg)