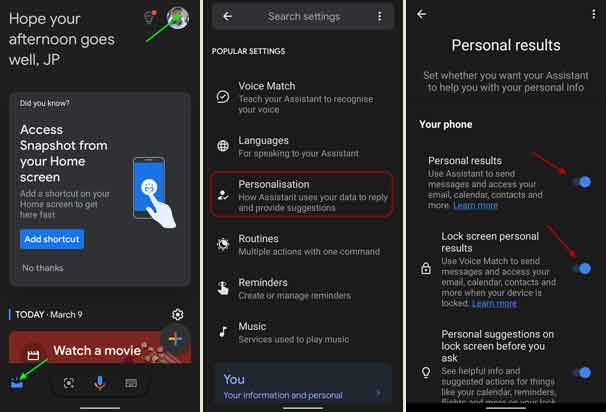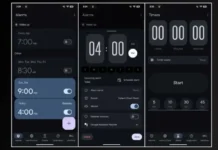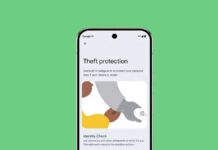Google Assistant is the built-in feature of Android smartphones, and it helps us perform numerous things on the phone hands-free. Make a phone call, send text messages and emails, open apps, and many things can perform hands-free with Assistant. But, a few things will not work without unlocking the phone, for example, making phone calls, and sending messages.
There is a setting on the phone that allows Google Assistant to make phone calls or send messages from the lock screen. Of course, you can initiate Assistant from the lock screen by saying the OK Google/Hey Google command or pressing the dedicated Assistant button. But Assistant has no permission to access contacts, calendars, reminders, email, photos, etc., without unlocking the phone.
For example, to make phone calls, first, you need to unlock the phone. But, the Assistant has a setting to initiate phone calls from the lock screen as well. Here is how to allow Google Assistant to access contacts, calendar, reminder, email, etc., from the lock screen.
Steps to Allow Google Assistant to Make Phone Calls/Send Messages from Lock Screen
Step 1: Start Google Assistant on your phone using the OK Google hot word or dedicated button.
Step 2: Next, tap on the snapshot icon at the bottom left corner of the Assistant popup window to open the Assistant main page.
Step 3: Tap on your profile picture in the top-right corner of the screen and choose Personalization.
Step 4: On the Personalization page, turn on Personal Results and Lock Screen Personal Results options.
You have now allowed Assistant to access Personal results, like contacts, email, calendar, etc. Now, your Google Assistant will work without unlocking your Android phone. You can make a phone call, send messages and emails, etc., using Assistant from the lock screen.
More Resources:
- How to Trigger Google Assistant Routines with Clock App on Android
- Enable Dedicated Google Assistant Button on any Android Phone
- How to Use Google Assistant to Capture Screenshots on Android
- How to Install Google Assistant on Computer