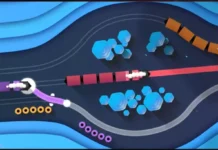The recently launched Google Pixel 2/Pixel 2 XL comes with ‘Always on Display’ feature, which you can now implement on Google Pixel, Pixel XL and Nexus 6P without root access. Always on Display will show the clock, notifications, missed calls, etc, even if the phone display is off. You can enable Pixel 2’s Always on Display feature on Nexus 6P, Pixel, and Pixel XL, unofficially though.
Pixel 2’s Always on Display is similar to Samsung Galaxy AOD and let you see what is going on without waking your phone. It displays information in a plain white text and in a black background, so the battery usage will be negligible. This is because, both devices have AMOLED display and black pixels do not consume battery.
If you are interested, you can bring Pixel 2’s ‘Always on Display’ feature to its predecessor Google Pixel, Pixel XL and Nexus 6P. It does not require root on the device, but Substratum and Andromeda apps must be installed on your device. Also, your device should be running on Android 8.1 Oreo Preview 1.
Note: Nexus 5X users can also enable this feature, but not recommended, because of its LCD display. Your device has an AMOELD screen as in Pixel 2, otherwise the battery consumption will be higher.
How to Enable Always on Display Feature on the Nexus 6P, Pixel, and Pixel XL
1. Install Substratum [download] from Play store (it is free)
2. Install Andromeda [download] from Play store (not free)
3. Install Andromeda PC client [download] on your computer. Then enable USB Debugging on your phone and connect to your PC.
Now, unzip the Andromeda client on your PC and run it. Follow the instruction. You are now ready to enable Enable Always on Display.
4. Install Substratum Always On Enabler (Unreleased) [download] from Play store (it is free).
5. Now, open ‘Substratum‘app, look for ‘Always on Enabler‘and tap on it.
6. In the next screen, enable ‘Select to toggle all overlays‘. Then tap on the floating circle button at the bottom right corner of the app.
7. In the menu, tap on ‘Build & Enable’ and then reboot your device.
After rebooting, go to Settings > Display > Advanced > Tap on ‘Ambient Display’. If it is already enabled, disable it and enable again. You have now successfully enabled Always on Display.
![]()
Note: You may encounter below issues after enabling Always on Display on your Nexus 6P, Pixel and Pixel XL.
1. Pressing the power button to wake directly into the lock screen from the Always on Display doesn’t work. You have to press the power button twice.
2. Double-tapping to wake directly into the lock screen from the Always on Display doesn’t work. You have to double-tap twice (4 taps).
3. Sometimes, a grey or other color screen may pop-up during an unlock phase. (Source – XDA)