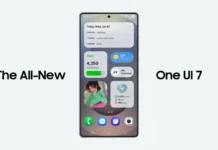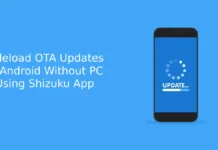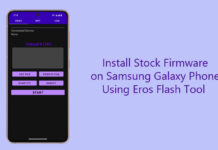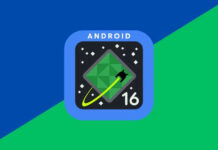Recently, HTC rolled out Android 8.0 Oreo update for Sprint HTC 10 through OTA. Users who haven’t received the update for some reason can download the RUU update file and flash it manually on the device. HTC has uploaded the RUU file for Sprint HTC 10 for manual installation, which can be helpful, if you are out of Wi-Fi coverage area or having trouble updating through OTA.
Sprint HTC 10 Oreo update comes as build number 33.18.651.3 and brings HTC’s Sense 9 skin, features like Picture-in-picture, Autofill, notification dots, multi-display, notification channels, better battery life, and more. If you have not received the OTA update notification for the build yet, check it by navigating to Settings > About and check for the update.

As usual, HTC has also uploaded the Oreo RUU.exe files to its download page for manual installation. The update file weighs 1.9 GB and after downloading the file, you can flash it on your Sprint HTC 10 via a Windows PC.
Installing Android Oreo update on Sprint HTC 10 is a simple process, however Keep in mind that the below procedure will delete all information from the device, so back up every data you have on the phone before proceeding.
Don’t miss: Install Oreo update (RUU file) on unlocked HTC 10 manually
Installation Guide:
First method:
– Download and install HTC Sync Manager on your Windows PC, if you do not have it already.
– Download Sprint HTC 10 Oreo RRU.exe file to your Windows PC.
– Connect your phone to your PC via a USB cable. Double-click on the RUU.exe file to launch the system update wizard.
– Follow all of the system update wizard instructions shown on your PC. Your device will reboot after the installation.
Second method: If the update wizard fails to recognize your HTC 10, close the update wizard and then follow the below steps.
– Turn off HTC 10 and boot it into ‘Download’ mode (Press and hold Volume Down + Power button)
– Connect the phone to the PC and start the ROM update process again
– Once the device reboots, set up and enjoy.
Note: To exit download mode manually, use the volume keys to navigate to reboot and press the POWER button to select it. (Source – 1, 2)