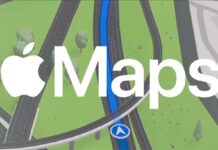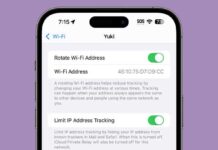One of the new features of the latest iOS 18 update for iPhone is its customization capabilities. You can change the app icon color to black or any custom color that matches your Home Screen wallpaper theme. Additionally, you can make icons and widgets appear larger for easier access.
In this guide, let us learn how to change app icon colors and themes on an iPhone running iOS 18. Please note that as of this writing, iOS 18 is in the beta testing phase. To try this feature, you should install the latest iOS 18 beta on your device.
Contents
How to Change App Icon Color on iPhone Running iOS 18?
1. Press and hold an empty area on the Home Screen of your iPhone.
2. Tap the “Edit” button shown at the top left corner of the screen and select the “Customize” option.
3. You will now see the following options at the bottom of the screen: “Automatic,” “Dark,” “Light,” and “Tinted.”
4. Select your desired option from the list.
- The “Dark” mode will change the icon color to black.
- The “Tinted” option lets you choose different colors, for example, color that matches your wallpaper.
- The “Automatic” option changes the icon color to dark or light based on the time of day.
5. Additionally, there is an option to choose small or large app icons.
Features and Limitations of Icon Color Change in iOS 18
App icon color change feature of iOS 18 lets you make your iPhone unique. You can choose your favorite color for icons or automatically change dark, and light based on time.
If you choose “Dark” mode, the app icon color change currently applies only to Apple’s own apps. A future iOS 18 update may support third-party apps as well. However, if you choose the “Tinted” option, the color will apply to all apps—both first-party and third-party apps—in the first beta.
Conclusion:
For your information, some Android phones running the latest Android 14 version have a similar feature. For example, Nothing Phone offers almost the same functionality. You can change the app icon color to black or choose basic colors or opt to change based on your wallpaper theme.