If you are a Windows 8 or 8.1 users there is no need to say about Metro-style apps and games or Modern UI apps. Windows 8 comes bundled with few apps and you can discover and install new apps for your work and essential apps and games for entertainment in the Windows Store, just like as you do on your smartphone.
In this tutorial we will describes how to back up your Windows 8 or 8.1 apps and games data (Modern UI apps data), so you can use it to restore in emergencies. There are several reasons why you need to back up app data in Windows 8.1. For instance, if you reinstall your Windows 8, or reinstall an app or if an app becomes corrupt and want to restore all your apps settings quickly.
Windows 8 Apps Data Backup is a tiny, portable app that lets you easily backup and restore Windows 8 Metro-style apps data. The application is quite simple to use and you can use it without installing on your PC or just running from a USB drive.
How to backup app data in Windows 8.1
1. Download the Windows 8 Apps Data Backup program from here and run it.
2. Close any running Windows 8 app and the click on “Backup” button.
3. From the window, choose what you want to back up by clicking the checkbox next to each app or click “Select All” to backup all apps data.
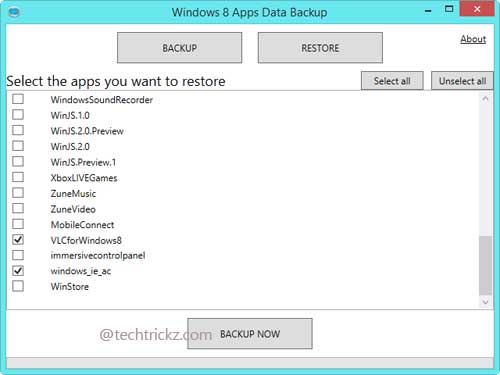
4. Now, click “Backup now” to start the backup process. Backup process is fast and it will back up the data as ZIP archives that is quite useful if you are saving data on a removable media.
5. You need to select a location to save the data. You can save the data anywhere on your computer or removable media.
How to restore backed up data?
1. To restore data simply click “Restore” at the top of the main screen. It will ask if the backup is a ZIP file. Click “Yes,” then navigate to the backup location.
2. Select the apps you want to restore, and then click “Restore Now.” Confirm the action and it will overwrite existing data for the app.
Please note that before restoring apps data you need to install apps from Windows Store. Hope you will enjoy this guide.







same here, anyone know how to that?
Hi,
I don’t know much about computer, I have one question that if i have to Install the app again from the store then what is the seance in Taking the Backup?? I have a game in My App ” ASPHALT8″ around 2GB. Can i take backup of that. From Backup here i mean, I don’t want to wast my Internet.