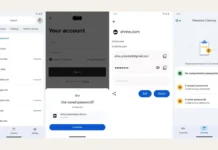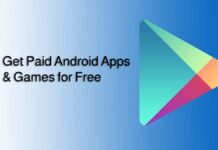Information Stream is a unique feature of Samsung Galaxy S6 Edge that allows you to view information like news, weather, notifications, etc. even when the screen is turned off. Although there is no native way to add apps to Galaxy S6 Edge’s ‘Information Stream’, the ‘QuickLaunch Feed’ app lets you do that without root access.
In this guide, we show you how to add apps to Galaxy S6 Edge’s ‘Information Stream’ and launch them quickly even when the screen is turned off. Named ‘QuickLaunch Feed’, the app allows you to add any app to your Galaxy S6 Edge’s ‘Information Stream’ allowing you to launch your favorite apps even when the screen is turned off.
Though Samsung has omitted this feature on Galaxy S6 Edge, the XDA contributor trailblazer101 come up with this Mod allowing you to launch apps directly from Information Stream. What is interesting here is that, this Mod does not require root access on your phone. All you need to swipe your finger along the Edge screen. This is the quickest possible way to get access to your favorite apps.
Contents
How to add apps to Information Stream on Galaxy S6 Edge
1. Download QuickLaunch Feed apk [HERE] on your phone
2. Enable ‘Unknown source’ on your phone from Settings -> Lockscreen and Security and then install QuickLaunch Feed app.
3. Go to phone Settings -> Edge screen ->Information stream -> and enable the feature.
4. Now, tap Manage feeds option. On the next screen, locate QuickLaunch feed app, and enable it.

5. Now, tap the Settings (cog icon) and then tap ‘Select application’.
6. Add your favorite apps and confirm the action by hitting the OK.
How to Launch Apps from Information Stream on Galaxy S6 Edge
Before you start launching your favorite apps from your Galaxy S6 Edge screen, please note that you need to have turn the phone on and off few times after enabling QuickLaunch feed.
Now to launch an app from Information stream, swipe right edge of your display you will see the apps that you added to QuickLaunch feed in a scrollable list. Just tap an app icon to launch the app.
Note that if you have enabled lock screen security, you will asked to unlock it before opening the app (Source – trailblazer101)