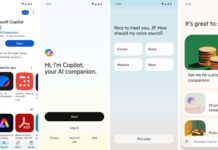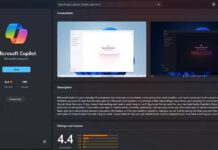SkyDrive, Microsoft’s free cloud storage system (7GB free) has a nice feature called “Fetch files” that can be used to access any file stored on your home PC from anywhere in the World and of course, if your home PC is turned on and connected to the internet. You can even download copies of files, stream video and view photos in a slide show.
Here is how to access files stored on your home PC remotely with SkyDrive Fetch Files feature.
First, download and install SkyDrive desktop app (Windows 8 store app doesn’t work). Right-click the SkyDrive icon in the notification area and click Settings.
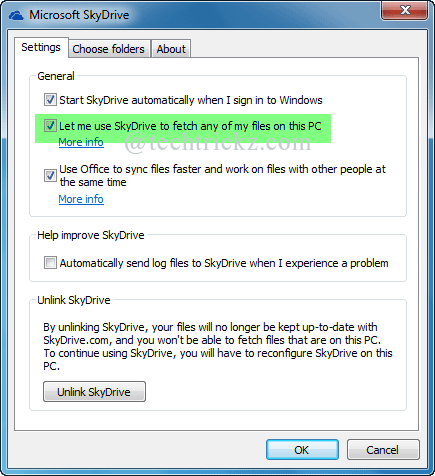
On the Settings tab, under General, select “Let me use SkyDrive to fetch any of my files on this PC” and then click OK.
Now, you can access files stored on this PC remotely. You only need go to skydrive.live.com on a browser and sign in with your Microsoft account.
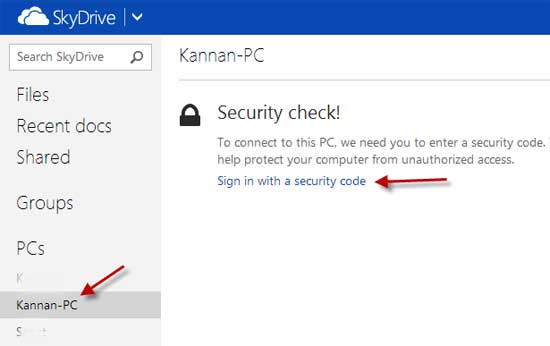
After sign in, you’ll see a list of PCs (left side of your screen) connected to your SkyDrive. Click one and you’ll be asked to sign in with a security code.
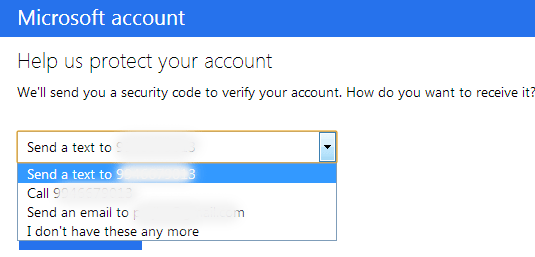
Click on that and choose a method (SMS, email, etc.) to get a verification code. Enter the verification code to access your PC.
Note: You can even access network locations if they’re included in the PC’s libraries or mapped as drives.
Note: You can use a Mac to fetch files that are on a computer running Windows, but you can’t fetch files that are on a Mac (via)


![Download Windows 7 ISO Files [32-Bit/64-Bit, Direct Links] Windows 7 - download ISO Files](https://techtrickz.com/wp-content/uploads/2025/05/Windows-7-download-ISO-Files-218x150.webp)