Microsoft will announce its next-gen operating system for desktop, Windows 11, on June 24 event. However, the preview build of Windows 11 has leaked online, and it unveils what will be Microsoft’s new OS. Windows 11 looks like the proposed Windows 10X with a minimalistic design, new taskbar, simplified start menu, new action center, new file explorer, and more.
The leaked Windows 11 ISO file is available for download, and the installation process is as same as Windows 10. But, if you are trying to install Windows 11 on your old computer, you may get the error “This PC can’t run Windows 11“and “This PC must support TPM 2.0” and “This PC must support Secure Boot” messages. There is a workaround to fix these issues on your PC.
This Windows 11 build requires TPM 2.0 and Secure Boot on your system BIOS/UEFI for proper installation. Without the Trusted Platform Module (TPM 2.0) and Secure Boot, you will not be able to install the build, so you will get a “this PC can’t run Windows 11” error message. This workaround will help anyone to install the new Windows 11 OS on any compatible system. It means you can install Windows 11 without the TPM 2.0 and Secure Boot enabled on your PC.
Contents
Steps to Fix the PC can’t run Windows 11
1. First, you need to download Windows 10 ISO file (preferably the May 2021 build) from Microsoft website (link) with the help of the Media Creation Tool.
2. After downloading the Windows 10 ISO image file, right-click it and select the Mount option and mount the file as a drive.
3. Next, open the new drive, and inside it, open the Sources folder.
4. Inside the Source folder, select and copy all the files (except install. wim file).
5. Now, connect your bootable Windows 11 USB drive to your PC and open it.
6. Next, open the Sources folder and paste all the files you have copied in the above step. (Do Not paste the Windows 10 install. wim file, the Windows installation file).
7. When you get a prompt, choose the Replace the file in the destination option.
8. Now, restart your computer and start installing Windows 11.
This time you will not get the “The PC can’t run Windows 11” error message when installing your new operating system. So, this is how to fix the Windows 11 installation problem on a PC.
[Update 1] :
You need to copy and paste only the “appraiserres.dll” file from the windows 10 installation resources.
[Update 2] :
Alternate Method to Bypass the TPM 2.0 Requirement
The minimum requirement to install Windows 11 is TPM 1.3 (recomended TPM 2.0), so if your PC does not have it, you may get “This PC Can’t Run Windows 11” while trying to install Windows 11 on it. You may try the registry hack to bypass the TPM requirement.
2. Press Win + R keys to open the Run command box and type regedit and press Enter.
2. Now, go to HKEY_LOCAL_MACHINE\SYSTEM\Setup
3. Here, right-click and create a new key called LabConfig.
4. In LabConfig key, create two new DWORDs with the values below:
BypassTPMCheck – 00000001
BypassSecureBootCheck – 00000001
5. Save and close the registry editor. Now retry installing Windows 11.
[Update 3] :
Bypass TPM 2.0 Check and Secure Boot via WinPass 11 App
WinPass 11 is a free app that lets you bypass the TPM 2.0 and secure boot check on your PC. This app make changes in the registry to bypass the check. Before using the app make sure you are running on the latest Release Preview channel.
Download the WinPass 11 app (link), run it on your PC and follow the steps shown in the app. Once the process is done, you will be able to install Windows 11 preview build on your PC.
More Resources:
- How to Disable News and Interests Widget on Windows 10
- Windows 11: Download Wallpapers
- How to Enable Text Prediction on Windows 10 Desktop PC
- Fix Unable to Access Some Websites on FTTH Broadband
- How to Enable Random MAC Address on Windows 10

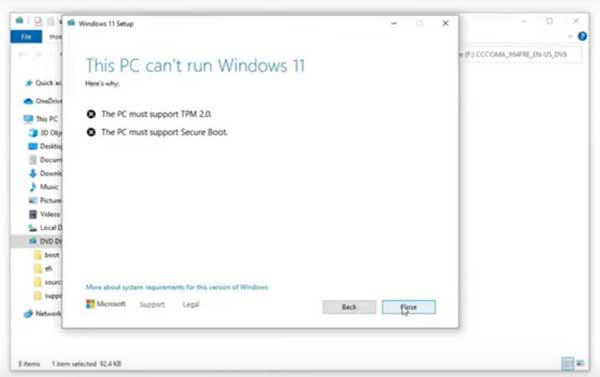

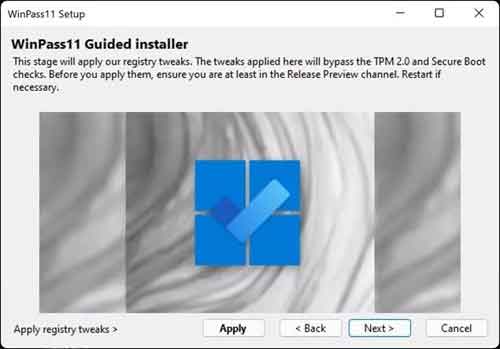






Dear Hennie, Does your way had worked??
Thanks for your help. It saved me a lot.
you need to copy only the – appraiserres.dll – file from the windows 10 installation resources folder, not all the files…..
I tried all the solutions I could find also the ones mentioned here and could not get it to work. I then got it running in a vm. I then made an acronis backup by booting from cd in the virtual machine. I then transferred the backup to a flashdrive and restored it to my physical pc afterwards