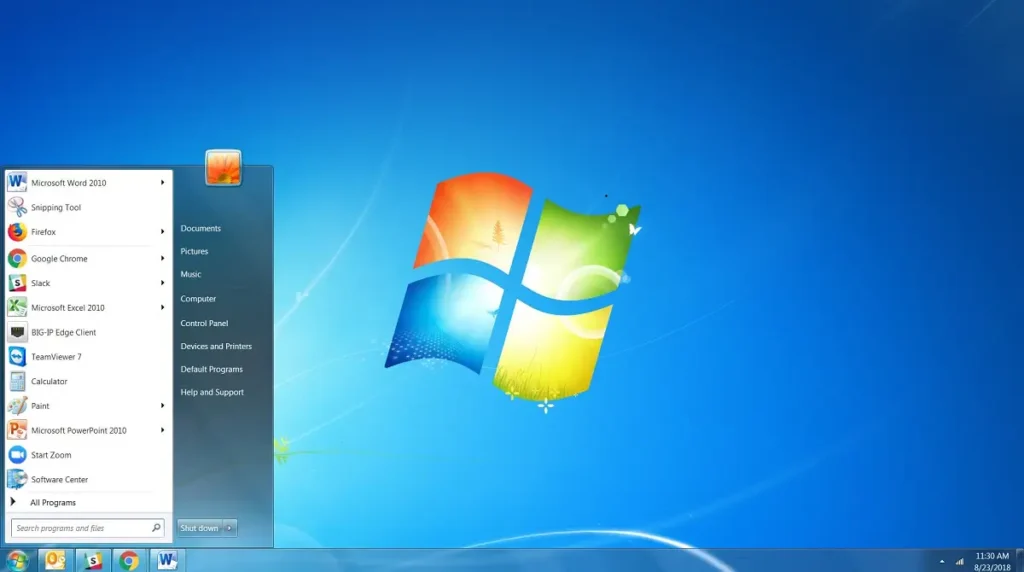Windows 7 was first released in October 2009 as the successor to Windows Vista and was the most well-received operating system after Windows XP. Microsoft ended mainstream support for Windows 7 on January 1, 2015, and the extended support period for the operating system came to an end on January 14, 2020.
In comparison to the current version, Windows 11, the key advantages of Windows 7 included its simplified interface, impressive performance on low-spec hardware, and compatibility with a variety of legacy software and retro games.
Although Windows 7 is no longer officially supported, many users continue to use the operating system. If you wish to run Windows 7 on your PC but missed the chance to obtain the ISO file, you can download Windows 7 ISO files (both 32-bit and 64-bit) from reputable third-party sources like Archive.org.
Contents
Download Windows 7 32-Bit/64-Bit ISO Files Direct Links
Download Windows 7 ISO Files from Third-Party Sources
Websites like AdGuard and Softlay provides a download option for the Windows 7 ISO file for users with a valid product key.
Download Windows 7 ISO Files from AdGuard
[Choose “Windows” for Type, select “Windows 7 SP1 (build 7601)” for version, pick your desired edition (Home Premium, Professional, or Ultimate), select your language, and then choose either the x64 or x32 ISO file.]
Softlay offers Windows 7 ISO files for download. They provide both 32-bit and 64-bit versions of Windows 7.
Download Windows 7 ISO Files From Softlay: Windows 7 Ultimate/Windows 7 Proffessional/ Windows 7 Home
Windows and Office ISO Download Tool for Downloading Windows 7 ISO File
You can use the Microsoft Windows and Office ISO Download Tool [Download] to download Windows 7 ISO file. This free third-party tool features a user-friendly interface that allows you to select the desired Windows version and download the corresponding ISO directly from Microsoft’s servers.
Note that the above process is completely legal. However, it’s advisable to have a valid Windows 7 license key to use the downloaded ISO files. Alternatively, there is another Windows ISO Download Tool [Download] available for downloading a Windows 7 ISO file.
Now let us know how to install Windows 11 on a PC and what are the requirements, and minimum hardware specs.
Keep in mind that while using Windows 7 can be nostalgic and beneficial for installing on low spec PCs, it is important to consider the security risks associated with using an outdated operating system. Ensure that you have proper security measures in place, such as a reliable antivirus program and a firewall, to protect your system from potential vulnerabilities.
How to Install Windows 7 on Your Computer
System Requirements:
- 1 GHz processor (32- or 64-bit)
- 1 GB of RAM (32-bit)/2 GB of RAM (64-bit)
- 16 GB of available disk space (32-bit)/20 GB of available disk space (64-bit)
- DirectX 9 graphics device with Windows Display Driver Model 1.0 or higher driver
How to Create Bootable Windows 7 Bootable Disk
1. First, download the Rufus application from its official website to your PC. Next, connect your USB drive to the computer to create a bootable Windows XP disk.
2. Launch Rufus, and under the “Boot selection” section, click on “Select” to choose the Windows 7 ISO file that you extracted earlier.
3. For the “Format Options,” you can leave the settings at their defaults.
4. Ensure that the file system is set to NTFS and the cluster size is set to 4096 bytes, which are the default values.
5. After that, scroll down and click the “Start” button to begin creating the bootable drive.
6. Once the process is complete, you can safely unplug the USB drive and use it to install Windows 7 on multiple devices.
Once you have prepared the necessary requirements and created a bootable disk, you can proceed to install Windows 7 on your computer.
How to Install Windows 11 on Your PC?
1. Restart your device and access the Boot menu. You should see the option for your Windows 7 installation. If it doesn’t appear, make sure you have selected the legacy boot option in the BIOS settings.
2. Follow the on-screen instructions to install Windows 7. After the installation begins, you will have the opportunity to configure settings such as language, region, date, time, and keyboard layout. You can either customize these settings or stick with the default options.
3. When prompted, enter your Windows 7 CD key to complete the setup. Please note that you will need a valid CD key for the installation. Enjoy!