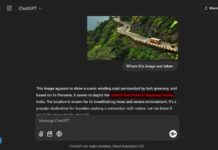Microsoft’s conversational ChatGPT feature for Bing is now available to many users. You can ask the Bing chatbot questions, receive responses, follow the conversation further, or seek other tips, just like the OpenAI’s ChatGPT. And, for your information, Microsoft uses its version of the ChatGPT algorithm for the new Bing chatbot, and currently, it is allowed to ask a limited number of queries.
Microsoft has also started implementing the AI chat inside the Microsoft Edge browser as a sidebar experience. You can use the ChatGPT right from the Edge sidebar. The feature is now available with the latest version of the Edge browser in the Dev and Canary channel.
It is unclear when the updated version of Edge will go live. However, here is what is in Bing ChatGPT for the Microsoft Edge sidebar and how to use it.
[Update] Microsoft has added the new Bing AI Chat to the Edge stable version. You will see the new Bing icon in the top right corner of the Edge browser window once you update your browser to version 111.
ALSO READ: How to Install ChatGPT as a Desktop App on Windows 11
Contents
How to Get and Use Bing ChatGPT From Edge Sidebar?
1. As of this writing, to get and use Bing ChatGPT from the Edge sidebar, you will need to install Edge Canary or Developer build.
2. You can access the new chat capabilities within Edge via a small Bing icon to the upper right of the interface. Just click on the Bing icon to bring the new Bing AI tools.
3. The Sidebar view in Microsoft Edge has a Discover panel, which displays contextually relevant info for any page. In the Edge Discover panel on Edge Canary build, you can see three new AI tools Chat, Compose, and Insight.
4. The Chat AI tool is conversational ChatGPT, and if you choose this option, it will open the Ask Me Anything search box. In this mode, you can ask questions and get answers.
5. The Compose AI tool helps you compose emails and blog posts, write paragraphs, and suggest Ideas depending on your query.
6. The Insight feature will show trending searches and videos. If you open a particular website, then it will show you an insight into the website.
That is all how to use the new Bing AI ChatGPT tool from the Microsoft Edge sidebar.
[Updated on March 25, 2023] The latest version of Microsoft Edge (Version 111.0.1661.54) received an option to disable Bing AI Discover icon from the sidebar. No need to use the registry editor. Here is how to do it.
How to Disable Bing Discover Icon From Edge Browser?
1. Launch Microsoft Edge and click on the three-dots menu.
2. Choose Settings and click the Sidebar option in the left-side pane. Alternatively, go to the page edge://settings/sidebar.
3. Next, under App and Notification settings, click on the Discover option.
4. Now, turn off the option Show Discover. It will disable Bing AI Discover icon from your Edge browser.
Published on March 14, 2023: The Bing Chat button is permanent, and there is no option to disable it. However, if you want to do, there is a workaround to remove the icon from the Edge browser. Here is how it is.
How to Remove the Bing AI Discover Icon From Edge Browser on Windows 11?
1. Open the Registry Editor on your Windows 11 PC.
2. Navigate to HKEY_LOCAL_MACHINE\SOFTWARE\Policies\Microsoft.
3. Right-click on the Microsoft folder, select New, and then Key. Name it Edge.
4. Next, right-click on the new Edge key, and select New > DWORD (32-Bit) Value. Name it HubsSidebarEnabled.
5. Double-click on the HubsSidebarEnabled on the right pane of the registry editor.
6. Ensure its value is 0, and click the OK button to save the changes.
6. Now, open Microsoft Edge and navigate to edge://policy. Click Reload Policies.
7. The Bing button will disappear from your Edge browser.
That is about removing the Bing Chat icon from the Microsoft Edge browser. You can bring back the feature by deleting the newly created Edge Key.
More Resources:
- How to Install ChatGPT as a Desktop App on Windows 11
- ChatGPT is at Capacity Right Now: How to Use the Service Without Signup
- 3 Ways to Use Split Mode in Microsoft Edge Browser
- How to Use Internet Explorer Mode in Microsoft Edge


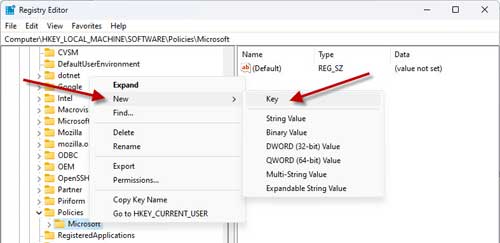
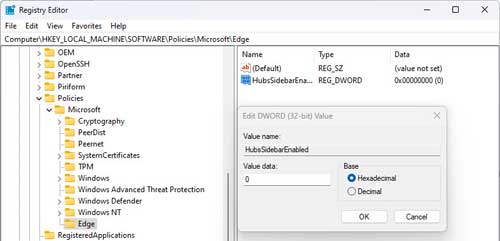

![[U] Get a Free License for Aiarty Image Matting V2.5 (AI-Powered Background Removal Tool) Aiarty Image Matting Giveaway](https://techtrickz.com/wp-content/uploads/2025/05/Aiarty-Image-Matting-Giveaway-218x150.webp)

![Download Windows 7 ISO Files [32-Bit/64-Bit, Direct Links] Windows 7 - download ISO Files](https://techtrickz.com/wp-content/uploads/2025/05/Windows-7-download-ISO-Files-218x150.webp)