Google Assistant is a full-fledged personal assistant for Android phones and Smart Home devices. It helps you perform many things hands-free on your device, and it can engage in two-way conversations. Google Assistant isn’t available for the computer for now, but you can get it on Desktop and Laptop unofficially.
Here’s how to install Google Assistant on your computer (Windows, Linux, and Mac). The cross-platform unofficial Google Assistant Desktop Client works fine on PC, but don’t expect it like it on your Android phone and smart home devices with the official client. And, to use this desktop client, you must complete the device registration process.
The design of unofficial Google Assistant for Desktop is derived from Google Assistant in Chrome OS and has a light and dark theme.
Steps to Install Unofficial Google Assistant on Desktop PC
- Download Google Assistant Desktop client from the development page (link).
- After installation, go to Actions Console (link) and create OAuth 2 credentials [Details].
- Now, open Google Assistant on your PC, click on Settings (cog icon in the top left corner).
- For Key File Path, click on Browse, select the OAuth 2.0 Credentials and click on the Save button. You will ask to reload the Assistant.
- Now, you will see the Get Tokens screen, which will automatically save your tokens.
Your Google Assistant for desktop/laptop is ready to serve you. So, these were the steps to install the unofficial GA desktop client on your computer.
More Resources:
- Enable dedicated Google Assistant button on any Android phone
- How to start Google Assistant Interpreter Mode with a tap
- Use Google Assistant to send audio messages to your WhatsApp contacts
- How to turn On/Off Google Assistant Ambient Mode on your device

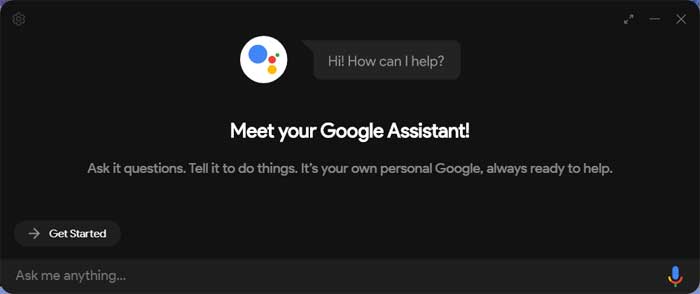





![Download Windows 7 ISO Files [32-Bit/64-Bit, Direct Links] Windows 7 - download ISO Files](https://techtrickz.com/wp-content/uploads/2025/05/Windows-7-download-ISO-Files-218x150.webp)