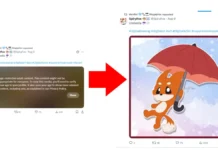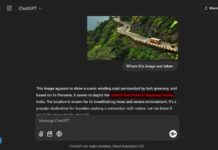Finally, Google allows you to make search results look simpler and less cluttered, similar to how they appeared in the early days of the internet. The new ‘Web’ option removes AI overviews, videos, images, news panels, and information boxes from the results, displaying only text-based links. Here’s how to set the ‘Web’ option as the default search option for your browser.
The AI overviews, which appears at the very top of the search results is the main annoyance for many. The ‘Web’ option removes the AI information from search results. If you would like to make the ‘Web’ option default for your favourite browser Google Chrome, Microsoft Edge and Firefox, here is how to do it.
Contents
How to Make the ‘Web’ Option the Default Google Search Parameter:
The ‘Web’ option is hidden under the “More” option in Google search results. Users need to click it and select the web option.
Google uses parameters to determine search results. The &udm=14 parameter returns web-only results, removing AI overviews and other AI-related content.
You can append the &udm=14 parameter to any Google Search URL manually to get the web-only link, and you can also automate it in your browser.
How to Remove AI Content From Search Results on Google Chrome?
1. Open Chrome browser on your computer and go to chrome://settings/searchEngines page.
2. Under Site search, click the Add button.
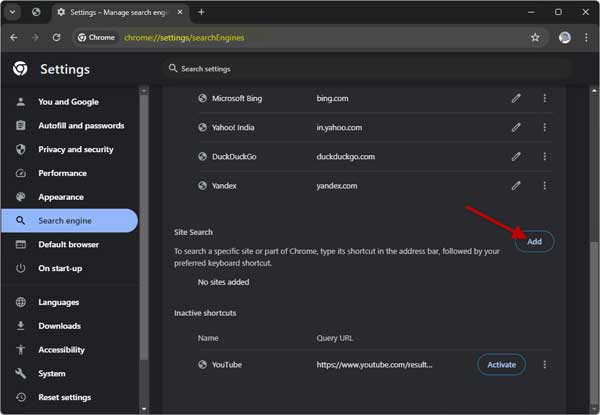
3. In the name field, enter any name, for example AI free.
4. In shortcut field, enter :go.
5. the URL field, enter the parameter https://www.google.com/search?q=%s&udm=14 and click on Add button.
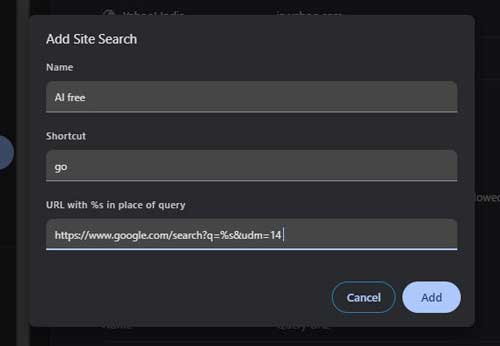
6. Next, click the three dots next to the newly created search engine and select “Make default“.
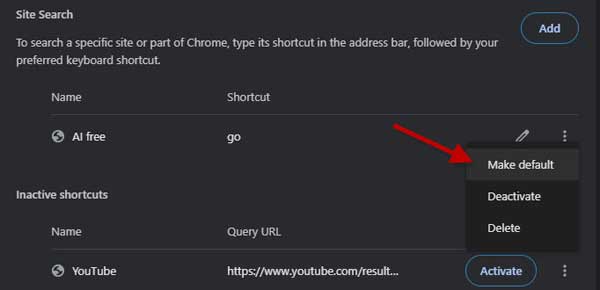
How to Add Web Only Search Parameter in Microsoft Edge?
1. Open Edge browser and go to edge://settings/searchEngines settings page.
2. Click the Add button next to Address bar search engines.
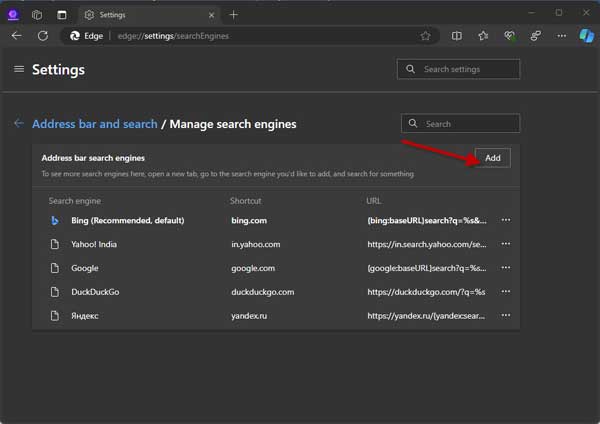
3. In Search engine field, enter any name, for example, AI free search.
4. For Shortcut, enter :go.
5. In the URL field, enter https://www.google.com/search?q=%s&udm=14 and click Add.
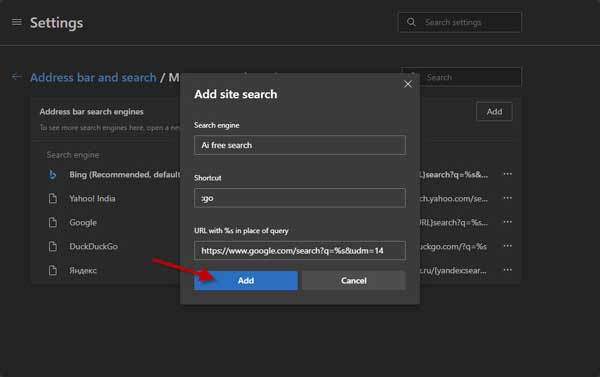
6. Next, click the three dots menu, next to the newly created search engine and select “Make default“.
How to Add Google AI Free Search in Firefox Browser?
1. Open Firefox browser, type about:config in the address bar and hit Enter.
2. Click “Accept risk and continue’ button.
3. Next, search for browser.urlbar.update2.engineAliasRefresh.
4. Create a new Boolean value and set it to True.
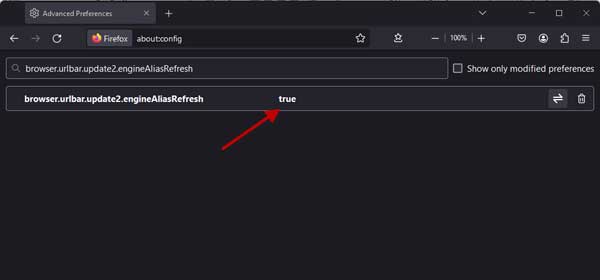
5. Restart the browser.
6. Now, go to the about:preferences#search settings page.
7. Under Search shortcut, click on the Add button.
8. Enter a name for the search engine, for example Google AI Free.
9. In Engine URL field, enter https://www.google.com/search?q=%s&udm=14.
10. In alias field enter @go and click on Add Engine.
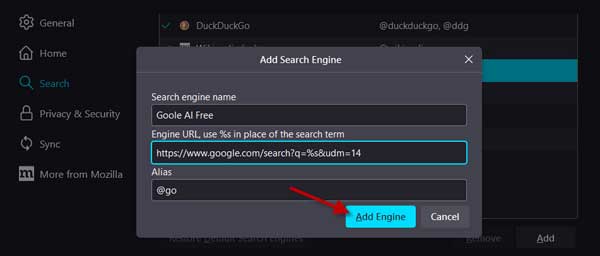
11. Next, scroll to the top of the page. For default search engine, select the newly created search engine.
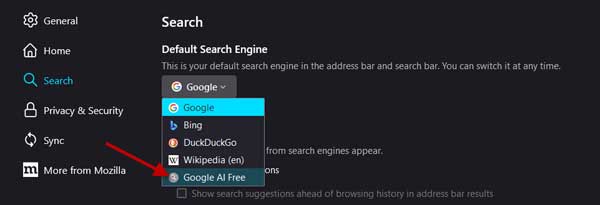
You have now set your favorite browser to return web-only links when searching on Google. It removes all AI-generated content, videos, images, news panels, and information boxes that appear at the top of the search result page.

![[U] Get a Free License for Aiarty Image Matting V2.5 (AI-Powered Background Removal Tool) Aiarty Image Matting Giveaway](https://techtrickz.com/wp-content/uploads/2025/05/Aiarty-Image-Matting-Giveaway-218x150.webp)