There are a handful of reasons for a system administrator or an individual to control the use of removable media (USB storage devices) on computer, for instance, to prevent theft of sensitive personal data, prevent infection from viruses, etc. Denying access to USB port is the best method, here is how to disable/enable USB storage access to your Windows 8/8.1.
There are several tools are available for Windows to block USB ports, as well as to enable write protection on USB flash drives. Removable Access tool (Ratool) is one such tool, which is a very simple-to-use portable freeware application that lets you control the use of USB storage device on computer.
Removable Access tool works with all versions of Windows (Windows XP through Windows 8.1 and both on 64/32 bits), and offers a handful of features such as block/unblock USB ports, enable/disable write protection and disable auto run.
What is interesting with this tool is that you can password protect your settings to prevent any unauthorized changes, so no one can bypass your settings without the password.
HOW TO USE REMOVABLE ACCESS TOOL
As said above, Removable Access tool (Ratool) is quite simple to use. Download (from here) and run it, select you option, for instance, “Disable USB disk detection” to disable any USB storage/Pendrive access to your PC and click “Apply changes” button.
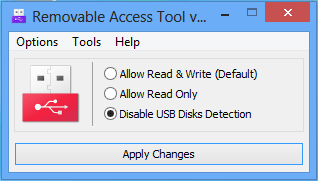
To write protect USB drives, select “Allow Read-Only” option and save the changes. This will allow the computer can only read it from USB disks. You can’t copy content to the pendrive as well as can’t modify contents.
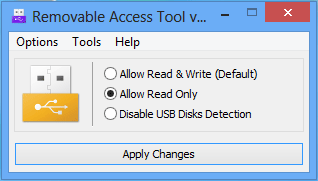
Similarly, select “Allow Read & Write (Default)” option and save changes to reset everything back to normal so your USB Storage / Pendrive will be functioning as usual.
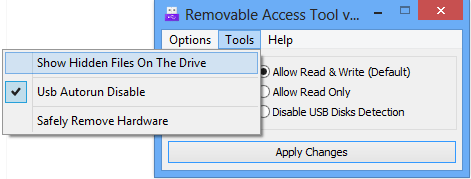
To disable USB device auto run feature, click “Tools” menu, select “USB Autorun Disable” option, and save the changes. By doing so, will protects your computer from viruses and other malicious programs.







Very nice post on how to