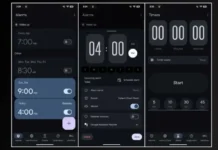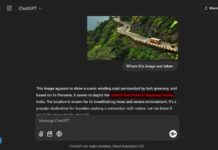Google Chrome browser on desktop has received a “Search with Google Lens” feature, similar to the “Circle to Search” AI functionality on mobile devices. With this new feature, you can select any area on a web page using your mouse and search or ask questions without leaving the current tab. This provides an experience similar to the “Circle to Search” feature on your smartphone.
Search with Google Lens is currently an experimental AI feature and is available with the latest stable version of the Google Chrome browser for desktop. To activate this feature, you will need to enable the new “Lens Overlay” experimental flag on Google Chrome.
In this guide, we will show you how to enable the “Search with Google Lens” feature in Google Chrome and how to use this AI-powered feature to highlight areas or objects on your screen for a quick web search or get more details about the subject.
Contents
How to Enable Search with Google Lens on Google Chrome Desktop?
1. Launch Chrome browser and go to the chrome://flags page.
2. In the Chrome Experiments page, type “Lens overlay” in the search box. Or visit the chrome://flags/#enable-lens-overlay page.
3. Click the drop-down menu next to the Lens Overlay flag and select the “Enabled” option.
4. Relaunch the Chrome browser.
5. When the browser reopens, go to Settings by clicking the three-dots and you will see a “Search with Google Lens” option.
6. Click “Search with Google Lens” option, and grant permission to send screenshot to Google.
You have now enable Search with Google Lens AI feature on your Chrome browser for desktop. Now, here is how to use the feature on your Windows, Mac and Linux computers.
How to Use Search with Google Lens AI Feature on Your Chrome browser?
1. In Chrome settings, select the “Search with Google Lens” option.
2. Now, click and drag your mouse over anything that you want to search.
3. You will instantly get the search results, including visual matches, displayed in the sidebar.
Once you get the initial search results, you can then use the “multi-search” feature to refine your search by criteria like color, brand, or other details. Alternatively, you can ask follow-up questions to dive deeper into the topic. Depending on your question, you might receive an AI-generated overview response that brings together the most relevant information from across the web.


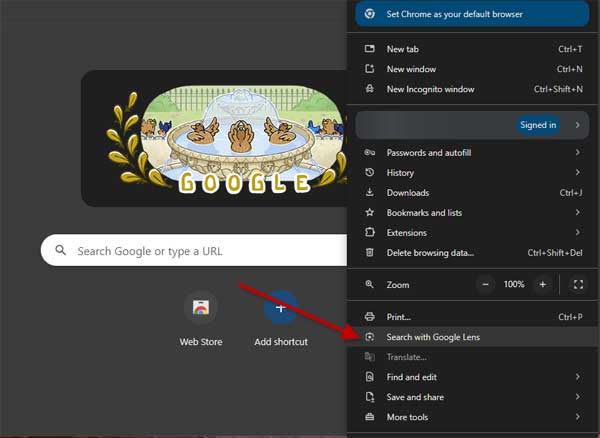
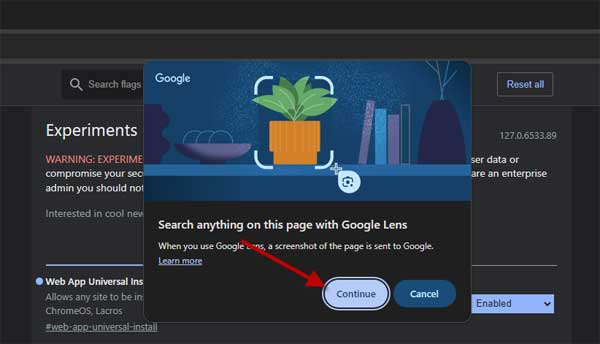
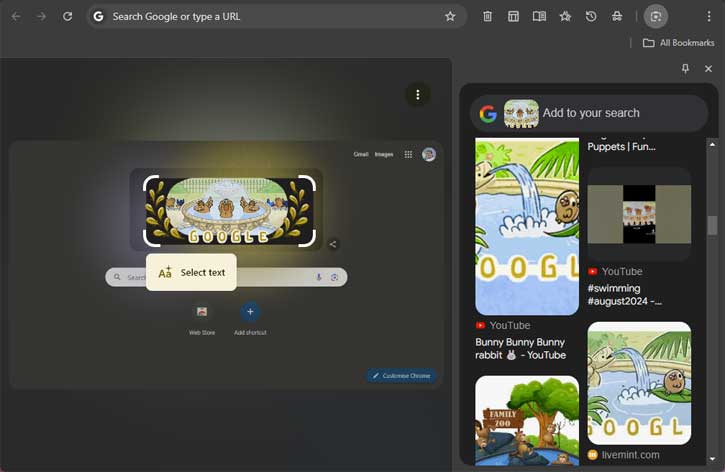
![[U] Get a Free License for Aiarty Image Matting V2.5 (AI-Powered Background Removal Tool) Aiarty Image Matting Giveaway](https://techtrickz.com/wp-content/uploads/2025/05/Aiarty-Image-Matting-Giveaway-218x150.webp)