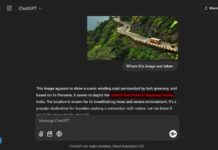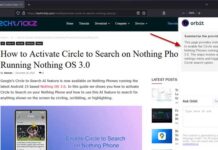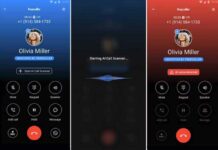AI is now a powerful tool for image editing and manipulation. It can easily enhance images, remove objects, replace backgrounds, and edit faces. The results from AI image editing are so impressive that you might forget you used AI to edit a photo. You may also not notice when someone shares a picture that has been enhanced with AI.
Curious to know whether a photo is real or edited with AI? A simple solution is to use Google Photos to check for AI edits. Google Photos can identify AI information not only from photos edited within the app but also from third-party image editing programs that comply with globally recognized metadata standards set by IPTC.
How to Determine If Photos Were Edited with AI
To check if a photo has been edited with AI, follow these steps in the Google Photos app:
1. Open the photo in the Google Photos gallery app.
2. Swipe up on the photo to access the details panel.
3. If the photo has been edited using AI, you will find a new section labelled ‘AI info‘ below the ‘Other’ option.
4. This section provides important information, including: ‘Credit: Edited with Google AI‘ and ‘Digital source type: Edited using generative AI.’
Note that not all images have AI info. The AI info section is removed for photos that have not been edited with AI or that do not follow IPTC standard. Also note that the IPTC metadata can be modified.
New Features in Google Photos App
In the past year, Google Photos has introduced new AI tools in its mobile app. These tools include Magic Eraser, which removes unwanted people from photos, and Magic Editor, which allows users to move and resize objects, as well as adjust the background and lighting. The results achieved by these tools are so impressive.
Another useful feature added to Google Photos is the image flip option. While this feature is not related to AI, it allows you to easily flip photos with a single tap, making left-facing subjects appear right-facing, and vice versa.
To use the image flip feature, follow these steps:
1. Open a photo in the Google Photos app.
2. Press the Edit button located below the picture.
3. Select Crop, then tap the new Flip icon.
Your photo will be instantly flipped. If you wish to undo the flip, simply tap the icon again. This simple tool enhances your photo editing experience in Google Photos.

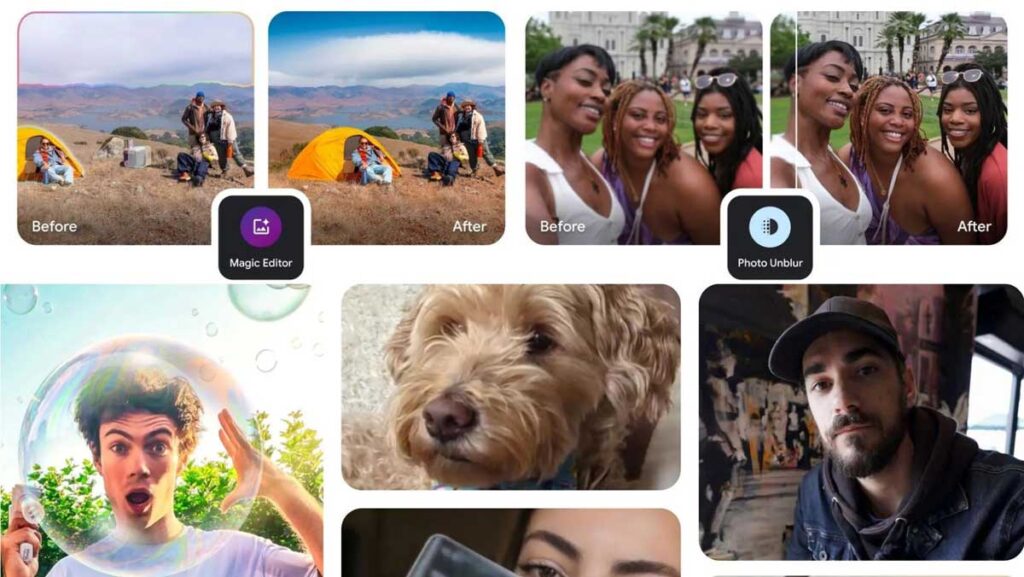
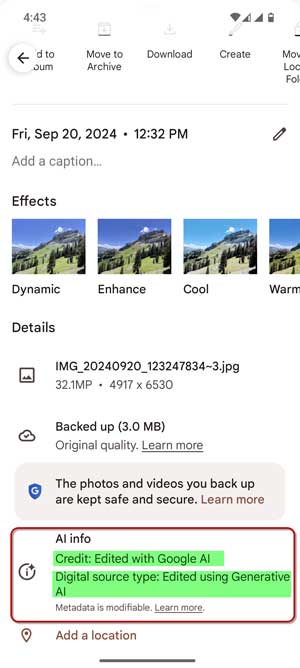
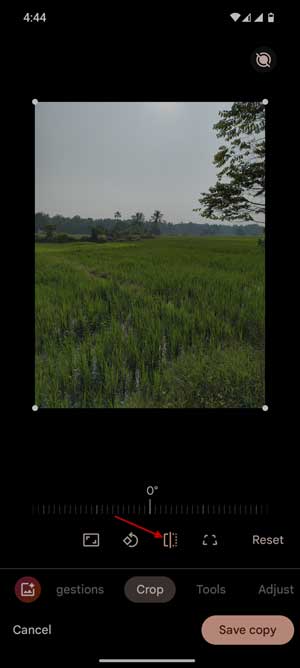
![[U] Get a Free License for Aiarty Image Matting V2.5 (AI-Powered Background Removal Tool) Aiarty Image Matting Giveaway](https://techtrickz.com/wp-content/uploads/2025/05/Aiarty-Image-Matting-Giveaway-218x150.webp)