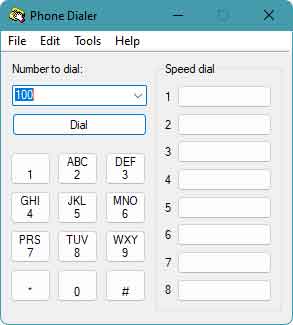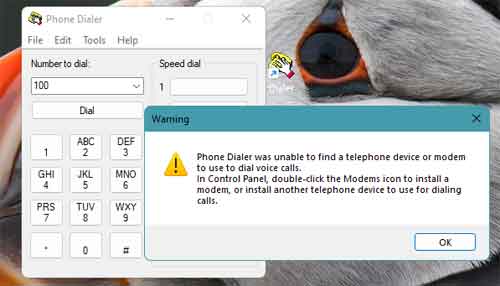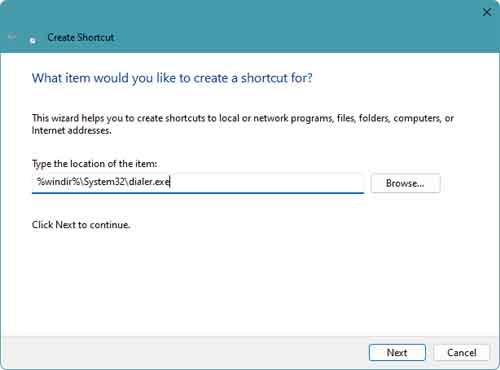Windows 10 and 11 have a built-in Phone Dialer app, which lets you make phone calls to your contacts using your PC. However, you will need to configure the modem on your PC to use this feature. You can do it from the Control Panel of your PC. So, here is how to use the dialer app (dialer.exe) to make phone calls.
In Windows 10 and 11, you can use Phone Dialer and Phone Link apps to make phone calls. Using the Phone Link app to make calls from your PC is simple, but you need to connect your phone to your PC. Using Phone Dialer is another method.
ALSO READ: How to keep an app window always-on-top in Windows 10/11
Contents
How to Enable and Use Phone Dialer in Windows 11?
1. Click on the Start button and search for the dialer.
2. Open the Dialer app and use the number pad to dial a phone number.
3. Next, click on Dial to call a contact.
If you have not Modem configured on your PC, you will get a warning message – saying Phone Dialer was unable to find a telephone device or modem to use to dial voice calls. You can set up the modem in Control Panel.
Alternatively, you will need to install another telephonic device for dialing calls on your PC. To quickly access dialer.exe, you can create a shortcut on your desktop. Here is how to do it.
How to Create Phone Dialer Shortcut on Windows Desktop?
1. Right-click on your Desktop, go to New and select the Shortcut option.
2. In the create shortcut windows, copy and paste %windir%\System32\dialer.exe, and click Next.
3. On the next window, enter a name, and click the Finish button to create the shortcut.
You have enabled the Phone Dialer shortcut on your desktop. Double click on it to make phone calls. As said above, you will need to set up a modem on your PC to make calls from your Windows 10/11 PC.
More Resources:
- Enter Unicode Characters in Notepad Using Alt+X and Character Map Tool
- How to Open Apps in Full Screen Mode on Windows 11
- Turn Off Extra Gap Between Items in Windows 11
- Enable Random MAC Address on Windows 10/11 and Android Devices