Some Android phones let you print directly from it by connecting a printer to the phone via USB cable, but not all printers are supported. If your Android phone does not support your printer, there is another way to print directly from your Android phone by using a USB cable. This guide lets you know how to print from your phone.
Printing documents and images directly from your phone make your life a lot easier because you do not need to turn on your PC, connect your phone to the PC via a USB data cable to print images, emails, and documents stored on your phone.
Contents
How to Print Directly from Android Phone via USB Cable
1. If your phone does not detect your printer, then you need to install PrinterShare Mobile Print app from Play Store. It installs a virtual printer in your phone that you can access via phone Settings -> Printing -> PrintShare. Select and enable it by flipping the on-off switch.
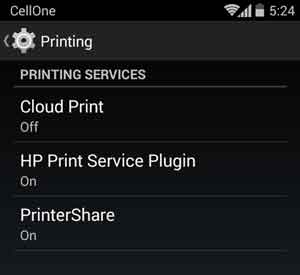
2. Now, connect your printer to your phone via an USB OTG cable, then open the PrintShare app, tap ‘Select’ button and then choose ‘Nearby-USB’ option. Your phone should detect your printer.
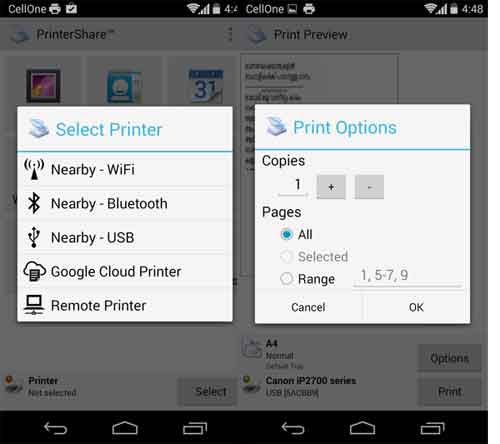
3. Once your printer is detected, you will be asked to download the appropriate drivers. Confirm it and it takes only a fraction of a second. After this, your Android device is ready to print documents and pictures to your USB OTG connected printer.
Note: The free version of PrintShare app does not allow you to print via USB cable. You need a premium key to do so.
Other Method to Connect Printer to Android Phone (Using Google Cloud Print)
If you own a Wi-Fi enabled printer, it easy to print from your phone, but if you don’t own such a printer, there is an alternative method to connect your printer to your Android phone. The Google Cloud Print service is the best alternative method to connect your ordinary printer to Android, but it required a computer.
- Open Chrome browser on your PC > choose Settings > and expand the Advanced section.
- Click Printing > click on Google Cloud Print > and sign in with your Google account (linked to your Android phone).
- Now, choose Mange Cloud Print device and click on Add printer button.
- Connect printer to your PC and turn on it.
- Follow the instruction to add the printer.
- Now, install Google Cloud Print app from Play Store (link), if you don’t have it already on your phone.
- Now, when you print from your phone, select Cloud Print.
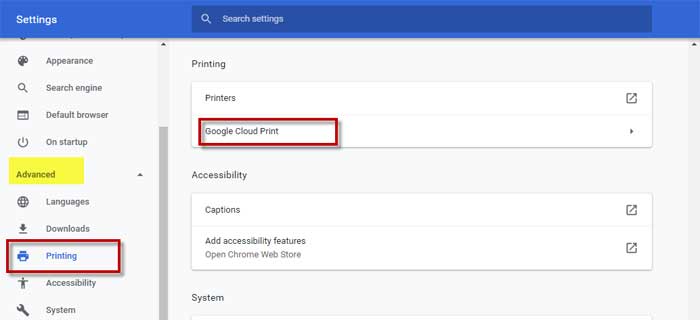
So, this is the easiest method to connect your Android phone to an ordinary printer. If you know any other way to print from your phone, let us know in the comment.
More on the topic:
- Digitize your old photo prints using Google PhotoScan app
- How to copy text from paper on your phone and paste it on your PC
- How to hide photos and videos in Google Photos

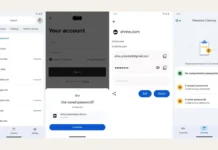

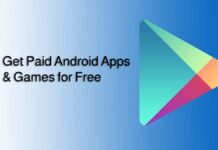


Hi Arpit Garg,
I am using Redmi 2 (OTG compatible) i want to connect to HP LaserJet Pro M1136 MFP.
PrinterShare app is detecting printer.
Please let me know what kind of steps used to connect and print.
Thanks,
Paru
My # 7022 672 628
I am having the same printer and I am able to print through printshare but not hp print service plugin using an otg cable
Is my printer hp laserjet M1136 mfp is supported by usb otg
We will test it and let you know
Its installed ..detected my printer ..also also ask abt trst page…job sent for printing but no action by printer.
Plz help..am ready to pay
my phone is micromax q 380.this phone can support usb otg..plz help me..and which tipe printers i buy for this phone plz help me..
Then you cannot use the feature. Alternative you can use cloud print services
My andriod phone is OTG not supportet. Now how I print with USB cable? Please reply my comment?
Nice tool to assest the documentation
yest it is safe
Connecting a printer to a android phone will be safe