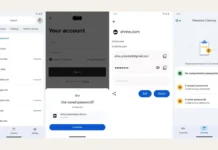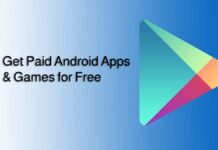Fingerprint scanner is a common feature of most Android phones today. Not just for unlocking the phone, you can use it for many other purposes, such as a camera shutter button, launch any app, open notification panel, use as a volume up and down button, on/off torch and more. You can also use your phone’s fingerprint scanner to unlock your PC.
In this tutorial, we let you know how to unlock your Windows PC using your Android phone’s fingerprint scanner. It is secure and easy. You don’t need to enter the mind-numbing password in the logon screen again. All you need to use your phone’s fingerprint scanner, but for the successful working both the phone and PC should be connected to a same network.

For this purpose, we use a free app called “Remote Fingerprint Unlock” that you can install from Play store. To communicate with your PC, this app requires a companion app installed on the PC. Before jump into the installation instruction, you must first install the Fingerprint Credential Provider module on your Windows PC to use the Remote Fingerprint Unlock app.
It supports Windows 7, Windows 8 and Windows 10 (both 32bit and 64 bit). All you need to install the corresponding version of Fingerprint Credential Provider module on the computer (x64 for 64-bit or x86 for 32-bit computer).
Contents
How to Unlock Your PC Using Android Fingerprint Scanner
Step 1
1. Download Fingerprint Credential Provider module from here and install it on your PC.
2. Download Remote Fingerprint Unlock app from Play Store and install it on the phone
(Note that the app may not work on all phones, as it requires Google Fingerprint API implemented on the phone to fully work)
Step 2
1. Now, you need to connect your phone to PC and add an account. To do so, your Windows PC should be in logon screen. Use Windows Key + L to go to logon screen.
2. In the logon screen, you should see Fingerprint unlock entry. Just select it.
3. Ensure, both your phone and PC connected to a same network.
Step 3
1. Open Fingerprint Unlock app on your phone, tap Menu (3 vertical bars) and choose “Scan”.
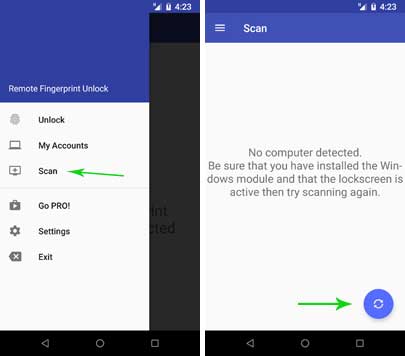
2. Tap on the Scan button, your PC’s name should be displayed on the phone. Select it and press Save.
3. Now, go to the My Accounts menu and tap Add Account. Enter your PC name and password that you want to unlock, scan your fingerprint and press Add.
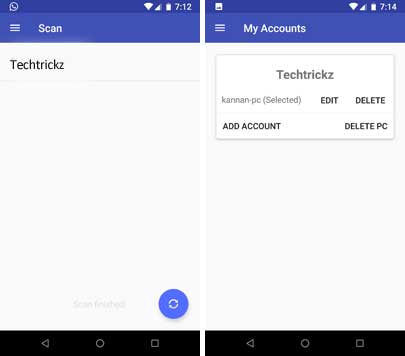
4. Next, tap on the account name that you want to be unlocked when scanning your fingerprint.
You are now ready to unlock your PC using your phone’s fingerprint scanner. Go to the Unlock menu and scan your fingerprint. You should now see your computer unlocked.
Related stories:
- How to add Custom Actions to Fingerprint Scanner
- How to add new functions to Fingerprint Scanner
- How to Use Your Phone’s Fingerprint Scanner as Camera Shutter Button