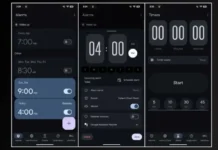The ‘Google Messages for Web’ lets you read and reply to messages from your computer without touching your Android smartphone. Also, it is dead simple to use. All you need to scan the QR code shown on the ‘Google Messages for Web’ page using the Messages app’s built-in QR reader to pair your phone and computer.
Sometimes you can’t connect to Messages for Web. When scanning the QR Code, it will fail to pair with the phone and PC and throw a non-specific error. If you have trouble connecting your phone’s Messages app to your computer, then here’s how to fix it.
ALSO READ: How to forward text messages (SMS) on Android
Before starting the guide, let us know how to pair your phone’s Messages app with Messages for Web on PC. Recently, Google updated for its RCS-based Messages app with new features, including the ability to reply to an individual message, reminders, and more. Users can respond to any message in a chat, like it on WhatsApp and iMessage. Also, people will be able to view the received YouTube video directly within the chat.
Contents
How to Use Google Messages on Your Computer?
1. Open Google Chrome or Microsoft Edge browser on your PC and go to ‘Messages for Web‘ site. You will see a QR Code on the page.
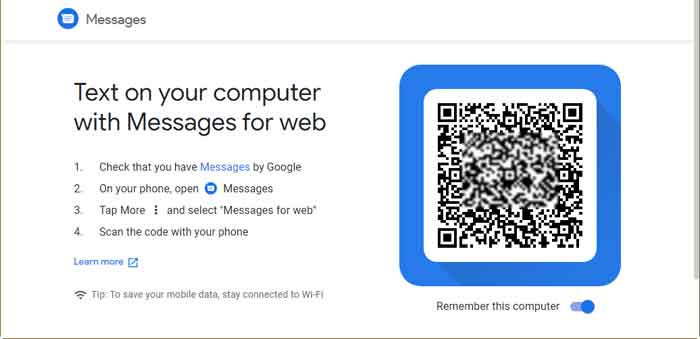
2. Open the Google Messages app on your phone and tap on the hamburger menu.
3. Choose the Device Sharing option and tap on the QR code scanner option shown on the next page.
4. Point your phone at the QR code to scan it.
5. Your phone will instantly connect to your PC.
6. Now you can read, reply/send messages from your PC.
Sometimes, your phone won’t pair with Messages for Web. When scanning the QR Code for the web, it will fail to connect. If your phone can’t connect to Messages for Web, try the below two methods.
How to Fix Google Messages for Web Not Connecting Issue?
Method 1: Clear Google Messages app cache and data to Fix the Connecting Issue
1. Long press on the Message app icon and tap on the App info button.
2. Tap on Storage & Cache, and tap on Clear Storage.
3. Open the Messages app and try connecting to Messages for Web.
If the above step wouldn’t help you, try the below steps. It is by changing the IPv4/IPv6 DNS server address with Google DNS severs on your Windows PC. The below guide is for windows 10.
Method 2: Change DNS servers (IPv4, IPv6) to fix the Connecting Issue
1. First, check whether your WiFi connection is IPv4 or IPv6.
2. Now, get Google DNS server address:
- IPv4: 8.8.8.8 and 8.8.4.4
- IPv6: 2001:4860:4860::8888 and 2001:4860:4860::8844
3. Next, right-click on Ethernet or Wi-Fi icon on the taskbar and select the Network and Internet settings option.
4. In Windows 10, click on Change Adapter options, right-click Ethernet or WiFi adaptor, and select Properties.
[In Windows 11, go to Advanced Network Settings, click on More Network adaper option, right-click Ethernet or WiFi adaptor, and select Properties.]
5. Now, select TCP/IPv4 or TCP/IPv6 depending on your connection and click Properties.
6. Choose ‘Use the following DNS server address’ and enter the above-given DNS server addresses in the required fields.
7. Click OK to save the settings.
ALSO READ: The Fastest way to change DNS servers (IPv4, IPv6) on Windows 10 PC
Now, try to connect to Messages for Web, and you should be able to connect. So this is how to fix the ‘can’t connect to Messages for Web’ issue.
UPDATE: The post was first published in September 2020 and updated in October 2022 with minor changes.
More Resources:
- How to Disable RCS Messages Ads in Google Messages App
- Enable Message Reminder in Google Messages App
- 4 Methods to Fix Messages App’s Chat Features (RCS) Not Connecting Issue
- How to Send Scheduled Text Messages on Google Messages

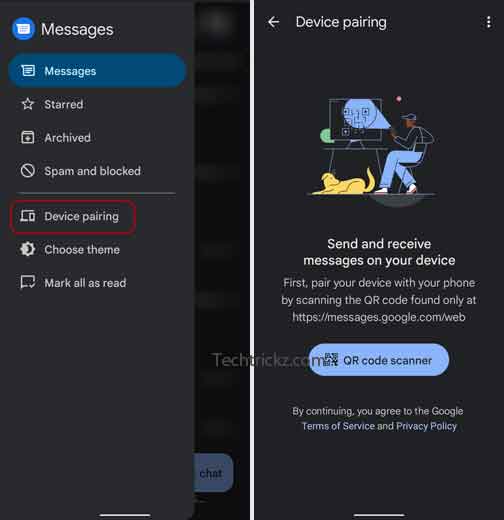




![FlashBoot: Make Installable/Bootable Clone of Windows 11/10/7 [Giveaway] FlashBoot - Installable clones of Windows](https://techtrickz.com/wp-content/uploads/2025/05/FlashBoot-Installable-clones-of-Windows-218x150.webp)