Nexus 6’s exclusive feature Ambient Display with lift to wake function can now be replicated on Nexus 5, so you can view and interact with your notifications quickly without needing to unlock the phone. Once you enabled the Ambient Display mode, your Nexus 5 shows notification along with clock on the lockscreen when notification arrives or when you picked up the phone.
This tutorial shows you how to get the full Ambient Display with lift to wake function on your rooted Nexus 5 by flashing Ambient Display zip and installing Gravity Screen. For enabling Ambient Display and lift to wake function on Nexus 5, your device must be updated to Android Lollipop. Also, custom recovery like CWM or TWRP need to be installed.
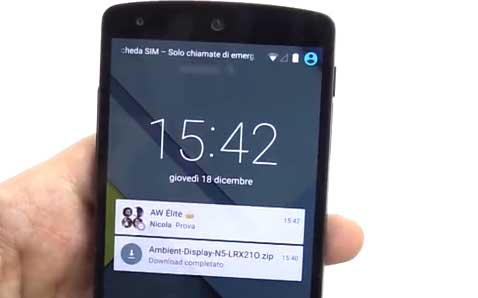
Before you get start, the Ambient Display on Nexus 6 is a feature we first saw showcased on the original Moto X. The phone automatically turns on the screen and shows useful info as soon as you pick it up. If you want to take a closer look at a notification, just tap the screen to launch the full color version of lockcreen.
How to Get Nexus 6’s Ambient Display with Lift to wake Function on Nexus 5
1. Download Ambient Display zip [HERE] file and flash it. To flash it, boot your Nexus 5 into a custom recovery, select ‘Install update from zip card’, select Ambient Display ZIP file and select Yes – Install.
2. Once installed, reboot your device and enable Ambient Display by going to Settings ->Display ->Ambient display.
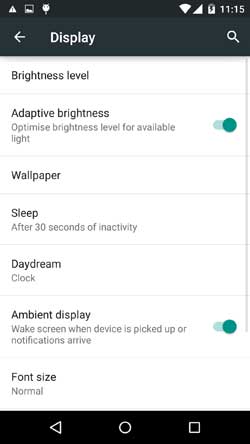
3. Now, to get Nexus 6’s ‘lift to wake’ functionality to your Nexus 5, head to the Google Play store and install the Gravity Screen On/Off app [Download Here].
4. Run the Gravity Screen On/Off app, tap the ‘Activate’ button and read the on-screen warning. Tap OK and relaunch the app.
5. Go to the app’s settings menu and switch on the Pocket Sensor. Now, move the slider under Pocket Sensor to set the desired angle.
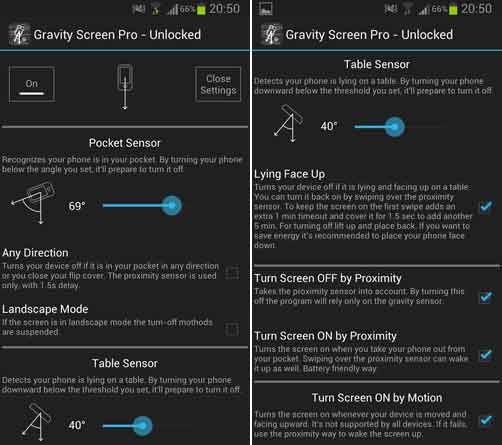
6. To get ‘lift to wake’ functionality, enable ‘Turn Screen ON by Motion’ and your device will wake up automatically when it is moved and facing upwards. You can also enable ‘Turn Screen ON by Proximity,’ so your device wakes up whenever the proximity sensor is uncovered.
Note that you need to tweak how sensitive your screen is to being turned on by motion. Drag the Sensitivity slider to the desired position. This is necessary to save the battery.

![Nexus 5 Receives Android 9 Pie via Unofficial AOSP Port [How to Install] Google-Nexus-5](https://techtrickz.com/wp-content/uploads/2013/11/Google-Nexus-5-218x150.jpg)

