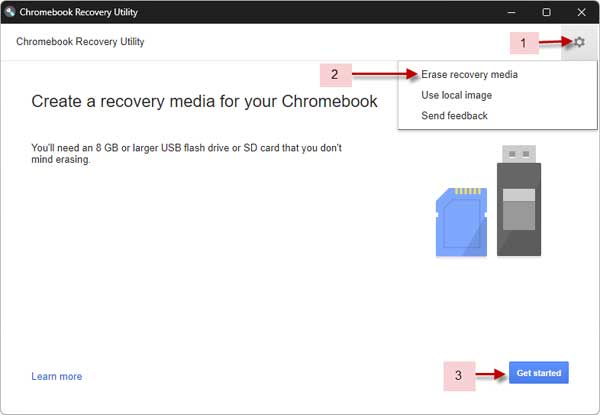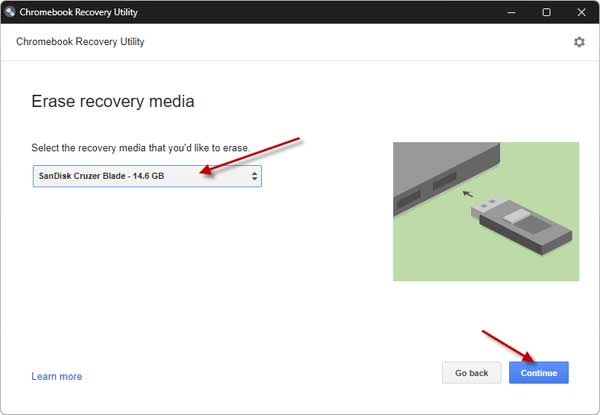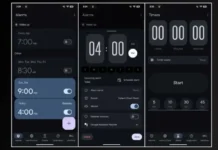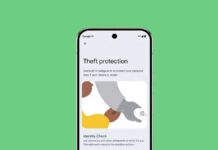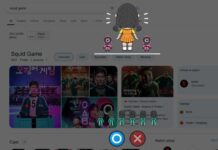ChromeOS Flex lets you rejuvenate your old computer by replacing Windows or MacOS. It is a lightweight modern operating system from Google designed to run nearly any computer. And it is suitable for business and education purposes. Like any OS, to install the ChromeOS Flex, you need to create its bootable USB drive, which will consume around 12GB of storage space on the USB.
After installing ChromeOS Flex on your computer, you may want to format your bootable USB drive to use it for other purposes. However, you cannot restore the 12GB storage space without formatting the ChromeOS Flex bootable USB. Windows cannot directly format the ChromeOS Flex bootable USB, but an alternate method is available.
ALSO READ: How to Create Bootable ChromeOS Flex USB Drive and Install/Run It on Any Computer
How to Format ChromeOS Flex Bootable USB and Restore Lost Space?
1. First, open the Chrome browser on your computer and install the Chrome Recovery Utility extension (link).
2. Next, launch the Chrome Recovery Utility extension.
3. Connect your ChromeOS Flex bootable USB drive to your computer.
4. Click the Settings (gear-like icon), select the Erase Recovery Media option and click the Continue button.
5. Next, click the drop-down menu, select ChromeOS Flex bootable USB, and click the Continue button.
6. Next, click the Erase Now button to delete ChromeOS Flex media from the drive.
7. Now, format the USB drive from your Windows.
That is all how to format and restore lost space on ChromeOS Flex bootable USB disk.
ChromeOS Flex is a lightweight OS, and the minimum requirements to install this OS are 64-bit Intel or AMD CPU and 4GB RAM. Unfortunately, you cannot use ChromeOS Flex on every old computer. Since the OS requires an active internet connection, you cannot use it on most computers because ChromeOS Flex does not support many old Wi-Fi adapters or dongles.
So, before installing ChromeOS Flex on your old computer, select the Try It First option to test whether the OS detects your Wi-Fi. If not, drop it at present. In the future, Google may add more Wi-Fi adapters or dongle support to ChromeOS Flex.
More Resources:
- How to Enable Gemini AI Chat in Google Chrome Browser
- What is Notes on Google Search and How to Use and Contribute to It
- Enable Advanced Tracking Protection in Google Chrome to Block all Third-Party Cookies
- How to Enable Unsafe Extensions Warning in Google Chrome Browser?
- How to Install Google Password Manager as a Desktop App in Windows